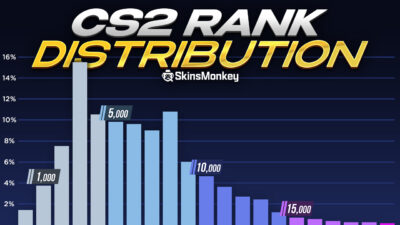Counter Strike 2 allows its players to customize many aspects of the game to fit their liking. Players can trade, buy and sell CS2 skins to modify their guns, as well as tweak many settings for their game. Although the game options offer a number of different settings that you can change and play around with, most players don’t know that you can change much more of the game using CS2 console commands.
In this article, you will learn how to change your viewmodel settings with the best viewmodel commands in the developer console. With the right viewmodel settings you will be able to dominate on every map.
What Is The Viewmodel in CS2?
Your viewmodel is essentially the character model you are playing in-game, and more importantly, it’s PoV (point of view). This includes details such as where on the screen the gun model is displayed, whether your in-game model uses the left hand or right hand, how wide is your field of view or how the viewmodel bobs on the screen.
By default, the gun model is located in the lower right corner of the screen. And although for many players this is perfectly fine, it’s possible to change it using viewmodel commands. With ViewModel commands, you can create your perfect personalized CS2 settings and make your gameplay more comfortable, and in turn have better performance in ranked matches.
Although there is technically nothing wrong with the default viewmodel, CS2 pros most often choose to customize their viewmodel settings for the most optimal gameplay experience. You can join them in this, with a couple of simple tweaks to your game client.
Enabling Developer Console
To start customizing your viewmodel settings, you first need to enable the developer console in CS2. This console allows you to input various commands that can tweak your game settings beyond what is available in the standard settings menu.
Launch CS2 and navigate to the settings menu by clicking the gear icon in the top right corner of the main screen.
2. Go to the Game Tab
Within the settings menu, select the “Game” tab. This tab contains various game-related settings.
3. Enable Developer Console
Look for the option labeled “Enable Developer Console (~)” and set it to “Yes.” This will allow you to open the console by pressing the tilde (~) key on your keyboard.
Once the developer console is enabled, you can start using viewmodel commands to customize your gameplay experience. This is a crucial step for anyone looking to optimize their viewmodel settings in CS2.
How To Change Viewmodel Settings Using The Viewmodel Commands
Before you try to change your viewmodel settings you have to take care of one important thing – decide your dominant eye. This will be crucial later, as your dominant eye is the one that you will use to aim your gun, and consequently, will be a reference on how to position your weapon model to get the best viewmodel settings for you.
Generally, you should position the gun model on the opposite side of your dominant eye. To optimize your gaming performance, you may also want to change FOV settings to find a comfortable configuration.
After you’ve decided which eye is your dominant one, you can proceed to playing around with the viewmodel settings. Before trying out the viewmodel commands, remember that you must have the developer’s console enabled (this can be done in the game settings). When you’ve got everything ready, press tilde (~) and enter the command sets that you want to apply to your viewmodel settings. For these commands to work, players must enter them correctly into the console.
Console Commands For Best Viewmodel Settings
It’s best to change the viewmodel settings while you are in-game on a practice map. Testing these new settings will allow you to safely change all the parameters and try out different preferences in a safe environment. You will also immediately see the viewmodel shift. Here are all the viewmodel commands in Counter Strike 2
Cl_righthand
The CL_righthand command is used to switch the hands that your viewmodel uses to hold the gun. The default value is 1, setting your weapon model in your right hand. If you want to switch and try shooting with your left hand, change the value to 0.
Viewmodel_offset_x, y, z
This command is a little more tricky than the previous one. As you can see, there are three different values available. That is because this command controls where the gun model’s position on the screen. The three different values each correspond to a different axis on the screen. X controls the gun’s placement from the left to the right side of the screen. Y is the variable responsible for how far or close to your viewmodel the gun will be positioned. Z corresponds to how far up or down the weapon model will be positioned. For each of these parameters the minimum value is -2 and the maximum value is 2.
Viewmodel_fov
This command controls the total fov and viewmodel in game. The larger the field of view, the more you can spot in-game. This isn’t always the best viewmodel setting to crank up to maximum value, as some players find it difficult to control their gun and in worst cases report motion sickness when playing. The default value is 60 and the maximum value you can set with console commands is 68.
Cl_bobamt_lat, Cl_bob_lower_amt, Cl_bob_amt_vert
These three commands are grouped together, as they control the same thing, the in-game weapon bob animation. When you move in CS2, you’ll notice that your gun moves in a rythmical manner. This is called weapon bobbing and depending on your needs you can adjust it with a command. Cl_bobamt_lat controls how your gun bobs from side to side, Cl_bob_lower_amt corresponds to the back-and-forth movement of the weapon model and Cl_bob_amt_vert controls the bob up and down. There are different values possible for each command:
- Cl_bobamt_lat – default value is 0.4, the highest is 2 and the lowest value is 0.1
- Cl_bob_lower_amt – default value is 21, the highest value possible is 30 and the lowest is 5
- Cl_bob_amt_vert – default value is set at 0.25, the highest it can go is 2, and the lowest is 0.1
Viewmodel_recoil
First person mode can be used to adjust the recoil of the gun in your viewmodel. It’s important to note, however, that this change is purely cosmetic. You can’t change the actual recoil of the weapon, only how it looks in the viewmodel.
Can I Change My Viewmodel Settings Without Getting Banned?
The Steam VAC security tool can hand out permanent bans. These bans are particularly bad, as they cannot be removed or appealed. When your account is VAC banned, you can’t play online and you can’t trade CS:GO (CS2) skins with other players as well. However, this only applies to the players who are looking to modify the game files or are using third-party software to get an unfair advantage in their games.
You can change many settings using console commands. However, these changes are purely cosmetic and don’t affect the game by themselves. Because of that, you are free to change them however you want.
Pro Player Viewmodel Settings
If you don’t have an idea for your own ViewModel in CS2, you can try one of the pro player’s settings. While these are personally created for the pro players based on their preferences, the pros often use the most optimal ViewModel settings, so it might be worth it to try them yourself:
ZyWoo Viewmodel
- viewmodel_fov 68
- viewmodel_offset_x 2.5
- viewmodel_offset_y 0
- viewmodel_offset_z -1.5
- viewmodel_presetpos 3
s1mple Viewmodel
- viewmodel_fov 68
- viewmodel_offset_x 2.5
- viewmodel_offset_y 0
- viewmodel_offset_z -1.5
- viewmodel_presetpos 3
m0NESY Viewmodel
- viewmodel_fov 68
- viewmodel_offset_x 2.5
- viewmodel_offset_y 0
- viewmodel_offset_z -1.5
- viewmodel_presetpos 3
jL Viewmodel
- viewmodel_fov 68
- viewmodel_offset_x 2
- viewmodel_offset_y 2.5
- viewmodel_offset_z -1.5
- viewmodel_presetpos 0
Donk Viewmodel
- viewmodel_fov 68
- viewmodel_offset_x 2.5
- viewmodel_offset_y 0
- viewmodel_offset_z -1.5
- viewmodel_presetpos 3
Is It Worth It To Change Viewmodel Settings With Console Commands?
Most people are content with the default viewmodel settings. Likewise, for many players changing their viewmodel settings makes no visible difference.
For many others, however, how their viewmodel moves or where the weapon model is positioned on the screen has legitimate benefits. Many players who spend time figuring out their perfect viewmodel settings report that their overall shooting accuracy increases and they perform better in their games.
If you need any more reasons, all pro players use console commands to create their own custom viewmodel settings. If you have trouble deciding, remember you can change your viewmodel easily by using only a couple of commands.
If you enjoyed this guide, be sure to check out the rest of the SkinsMonkey website, where you can trade skins, learn more CS2 tips, and even get CS2 skins for free!
A true gaming enthusiast, especially Counter-Strike: Global Offensive (CS2) and Rust. At SkinsMonkey, he is involved in creating game guides based on his own experience.