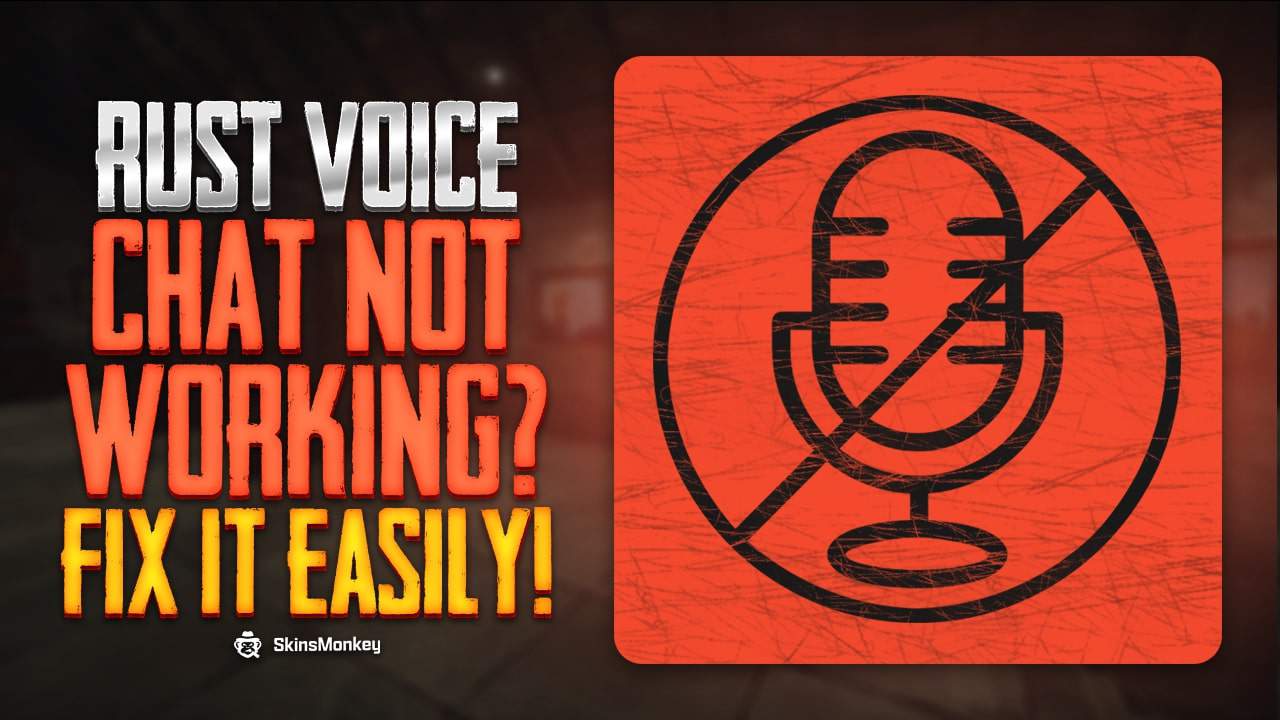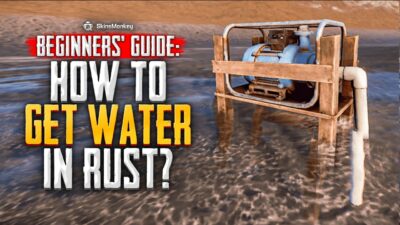Communication in Rust is a crucial factor for success, especially if you’re in a clan. You definitely can’t waste time typing your friend that you’re getting shot at. So, if your Rust voice chats not working, you must fix this ASAP. But how do you fix it? How do you know what caused the Rust voice chat not working problem?
This guide is here to clear all of that up. You’ll learn what’s causing the issue. And how to get your voice input device to work correctly again.

Why is Chat Not Working in Rust?
There is a difference between regular chat in Rust and Rust’s voice chat. If your text chat isn’t working, it’s because you’ve accidentally disabled it. You can fix this in the game settings, not the Windows settings. Just follow these steps:
- Launch Rust game after running the Steam client
- Go to Settings
- Navigate to Options
- Set the “Show Chat” option to ON
Then, hop on any Rust server and type something. Your messages, and the messages of everyone else, should appear instantly.
Now, let’s move on to the more annoying problem – the Rust voice chat not working problem.

Why Can’t I Hear My Teammate in Rust?
There could be dozens of reasons why you aren’t able to hear your teammate in Rust. There could be a problem with the Steam voice chat, with your friend’s microphone, with some in-game Rust mic settings, audio devices, and so on.
However, you’re about to discover the most common causes of this problem in Rust. Then, you will uncover the easiest ways to fix each one.
Read Also: How to Farm Rust Scrap Fast? » Tips & Items [2022]

How do I Fix My Voice Chat in Rust?
Learning how to fix Rust’s mic is usually a pretty easy process. The hardest part is finding out what is causing the problem. So, if you’re Rust voice chat not working on console or PC, here are the best solutions to the causes of this.
Solution 1: Allow Microphone Access (PC)
The first thing you should do is go inside your computer sound settings and enable your mic. Here’s how:
- Press the Windows logo key and the letter “I” at the same time on your keyboard (Windows + I)
- Click on Privacy

- Find and click on Microphone from the navigation panel on your left
- Click on Change and toggle this button to On

- Then, scroll down to where it says “Allow apps to access your microphone” and toggle the button to On
- Finally, scroll down a bit more to where it says “Allow desktop apps to access your microphone”, and set that to On
Then, to be safe, restart your PC, run the game one more time, and check if your mic is now working. If it is, you’re free to start playing games freely. If not, continue reading below.
Solution 2: Configure the Steam Voice Tab settings (PC)
Next up, launch Rust through the Steam client and follow these steps:
- While Rust is running, click on Shift + Tab on your keyboard. It will open the Steam Friend List panel
- Look at the upper right corner of this small panel and click on the cogwheel icon (settings)
- From the new panel on the left, select the Voice tab
- Under Voice Input Device, select the microphone option currently plugged into your PC

There’s no need to restart the game or your PC after this. It should start working immediately. If the issue persists, move on the Solution 3 below.
Solution 3: Fix Your Sound Settings (PC)
By fixing your PC’s sound settings, you’ll make sure this problem doesn’t occur in any other game on your computer. So, here’s what you need to do.
- Open Sound Settings on your PC by right-clicking on the speaker icon at the bottom right corner of your computer screen
- A drop-down menu will open. Choose from the menu the Sounds

- A new panel will open. Then click on the Recording tab
- There should be a bunch of different options. Right-click on the mics you aren’t using and select Disable on each

- Left-click on the mic you are using and click to Set Default
- Select this mic again and click on Properties
- Then, select the Levels tab above and drag the first slider all the way up

- Click OK. Congratulation! You are done!
Now, launch Rust and try to see if your mic works in-game.
Solution 4: Select Microphone Default Devices (Console)
Usually, there are fewer reasons for the Rust voice chat not working on the console. Because of this, it’s much easier to fix it on a console compared to a PC. The most common reason is not properly selected default settings. So, here’s how to get your mic working correctly on PS or Xbox.
- Launch the game on your console
- Plug in your headset
- Go to your Mic settings from the menu on the console
- You will see all the available Microphone options there. Select the one currently plugged in
- Adjust the microphone level to ensure that it’s not muted
- You can also go to Sound settings and select the correct output device to make sure you hear everyone in-game
Tip: Ensure that the Disable Game Chat Audio is turned off if you’re playing Rust on PS4.
Solution 5: Reset Rust HUD to Default (Console)
The most unusual problem applicable for Rust voice chat not working on PS4 or Xbox is changing the game’s HUD visibility. For some reason, when you change it to anything but the default, it simply prevents you from using your mic in-game.
Here’s how to fix this:
- Launch Rust Console Edition and join a server
- Go to Options
- Select HUD
- Go to HUD Visibility
- Press the appropriate button on Xbox or PS4 to reset this setting to its default values
- Confirm and check back on the server to see if your mic works now
Read Also: How To Choose The Right Rust Servers For Beginners?
Final Words
Hopefully, this guide teaches you how to fix the mic in Rust. Now, jump back in the game and try any of these solutions to see which scenario will do the job for you.
A true gaming enthusiast, especially Counter-Strike: Global Offensive (CS2) and Rust. At SkinsMonkey, he is involved in creating game guides based on his own experience.