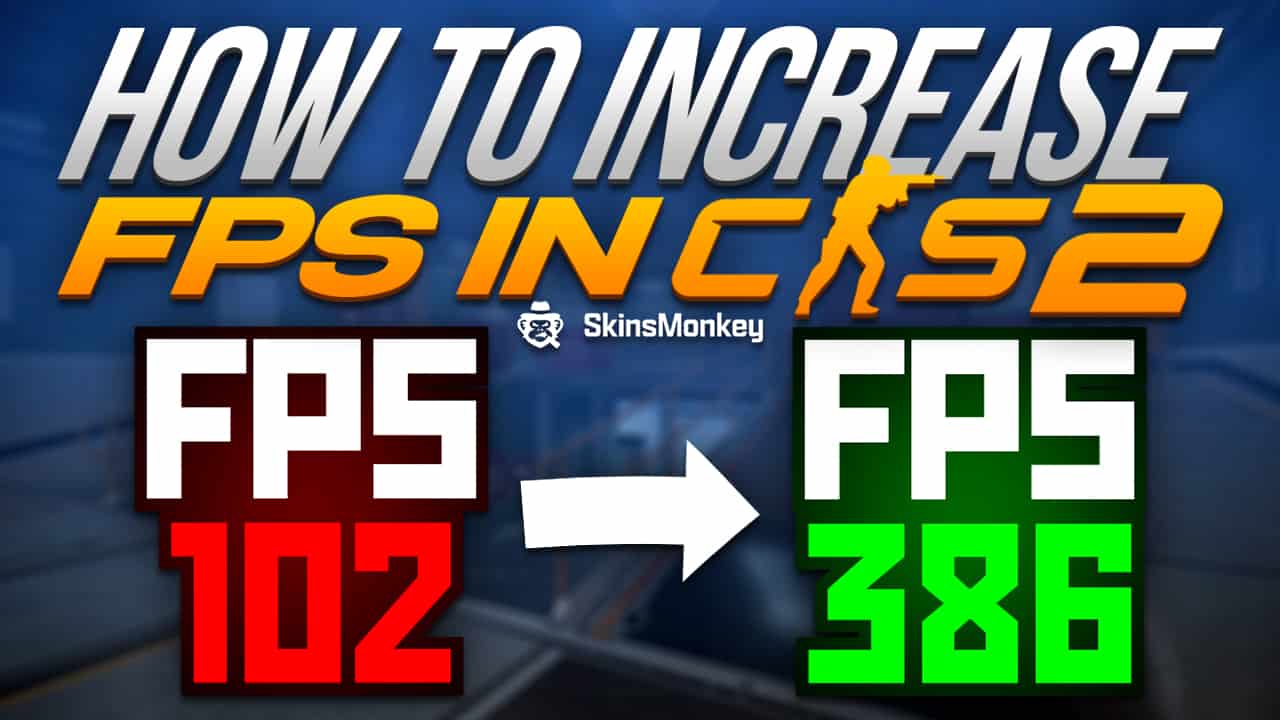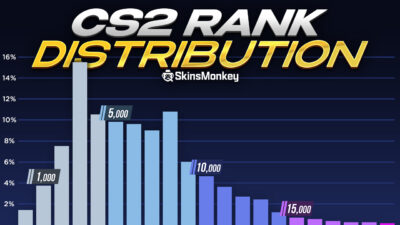Counter Strike 2 has brought many changes to the classic online shooter, with most new features centered around the different graphic options introduced to the game. Players can still buy, sell and trade CS2 (CS:GO) skins, but many parts of the game have significantly changed. The new engine has introduced a number of new graphics settings for Counter Strike 2, however, many of them can cause issues for lower-end PCs, even with the best CS2 settings.
When your PC is struggling with the advanced video settings, it can seriously affect your game performance and make competitive play impossible. One of the most common issues that becomes visible when your computer can’t handle the game settings are the FPS drops, which can further cause stuttering and lagging.
If this sounds like a problem you’re encountering – you have come to the right place! Here at Skinsmonkey we offer our new guide on how to increase FPS in Counter Strike 2!
Why Do I Have Low Max FPS In Counter Strike 2?
Generally low FPS in Counter Strike 2 is caused by your computer being unable to run the game with your chosen graphics settings. Although CS:GO could easily run on many low-end specs, since the game was over 10 years old, Counter Strike 2 system requirements need a much more powerful PC to run smoothly on medium settings and higher. Many players report that they even have trouble running CS2 on low settings since the update released.
However, low FPS in CS2 can in some cases also be caused by some other issues, sometimes not related to your hardware. You might be struggling with lags caused by a poor CS2 connection, or there might even be some server issues causing your game to run poorly. Thankfully, there are many different solutions you can try to fix low FPS in CS2.
How Do I Know How Much FPS In CS2 I Have?
Before you try to improve your FPS in CS2, it’s worth figuring out if you actually really have low FPS. Thankfully, CS2 allows you to view exactly how much FPS you have in the game at any given time, by using a special console command. Keep in mind that in order to display FPS count with the console commands, you will first need to enable developer console in CS2. Once you have the console enabled, bring it up by pressing the console button (tilde ~ by default), and type in the following command:
- cl_showfps 1
This simple command will display an FPS count in the top left corner of your screen. You can also disable the FPS count by entering the console command cl_showfps 0.
How To Fix Low FPS In CS2
Once you have the FPS count enabled, you can try and any potential issues your CS2 game client might be facing. Configuring your video and game settings to achieve max FPS is crucial for optimal gameplay. If you have low FPS in CS2, here are some solutions you can try:
Lower Your Advanced Video Settings
99% of the time low FPS in Counter Strike 2 is caused by setting your graphics settings too high. While everyone wants to play with the best graphics settings in the game, Counter Strike 2 requires a significantly more powerful set-up to run at the highest quality settings than Counter Strike: Global Offensive.
While you might have been able to play with the highest settings available in the game in the past, this might no longer be the case in Counter Strike 2. You can try more optimized settings to get better FPS in-game. Enabling the ‘boost player contrast’ setting can also enhance player visibility, reducing the likelihood of enemies blending in with their environment, while improving the game’s performance.
If you’re struggling with low FPS in Counter Strike 2, the first thing you should try is lowering your graphics settings. Also, you can try to disable all the advanced graphics features that might be affecting your gameplay. Adjusting the global shadow quality to High can enhance gameplay by better visualizing enemy shadows and avoiding performance issues. In some cases, even if you have a powerful PC, there might still be some graphics settings, which is causing low FPS in your game. Try playing around with resolution settings, vertical sync, fullscreen refresh rate, or maybe try playing with disabled high dynamic range. This should allow you to find the best graphics settings for Counter Strike 2 on your PC. Additionally, adjusting the ‘texture filtering mode’ to Bilinear can provide a slight performance boost without significantly compromising visual quality.
Any of these settings could be causing your FPS drops, so make sure to check them individually and see if they improve your gameplay. Also, be sure to check out our guide on the best graphics settings for Counter Strike 2.
Check Out If Your PC Meets Counter Strike 2 System Requirements
Counter Strike 2 has different system requirements than CS:GO, meaning that if you’ve been able to play Counter Strike: Global Offensive with normal FPS on low system settings, chances are you might not be able to play Counter Strike 2 at all. If you’re consistently getting low FPS to the point that it makes CS2 unplayable, you might have to upgrade your PC to be able to play. Additionally, some settings can be adjusted based on personal preferences to enhance the gameplay experience.
Set CS2.exe To High Priority In Task Manager
Counter Strike 2 requires a lot of system resources to run smoothly, and if your computer doesn’t have enough RAM, it will probably struggle with running CS2 alongside different apps and software you might have running on your PC in the background. Thankfully, all Windows editions have an easy way to fix this issue, by relegating more resources to running Counter Strike 2. To do this:
- Open Task Manager while CS2 is running
- Find the CS2.exe file on the list
- Right-click on CS2.exe, hover over the ‘select priority’ option, and from the dropdown menu choose ‘high priority’.
This solution is helpful in particular to the players, who are struggling with running the game on low or middle graphics settings. By moving more system resources to CS2, it can improve your FPS significantly. Also, try closing any background apps by terminating their process in the task manager and see if it helps with your CS2 FPS.
Want to expand your CS2 inventory without spending a single time? Check out the free CS2 (CS:GO) skins giveaways at Skinsmonkey!
Turn Off Nvidia Reflex and Vertical Sync
Nvidia reflex low latency is a technology included with newer versions of any Nvidia graphics card, which is meant to reduce input lag, and in the process make the game run slightly faster and play smoother. Counter Strike 2 is one of the games that uses this feature to improve performance, but many players report encountering different issues, when using Nvidia Reflex in the game. Try disabling it, and see if you get better CS2 FPS.
Best Resolution and Refresh Rate for CS 2
When it comes to choosing the best resolution and refresh rate for Counter-Strike 2, there are several factors to consider. Resolution refers to the number of pixels displayed on the screen, while refresh rate refers to the number of times the screen is updated per second.
For a competitive game like CS 2, a high refresh rate is crucial for smooth gameplay and fast-paced action. A minimum of 144Hz is recommended, but 240Hz or higher is ideal. This will help reduce input lag and provide a more responsive gaming experience.
As for resolution, a lower resolution can improve framerate, but may not be as visually appealing. Professional players often use stretched resolutions, such as 16:9 or 4:3, which can make character models appear wider and easier to hit. However, this may not be suitable for all players, and a higher resolution such as 1920×1080 or 2560×1440 may be preferred for better visual quality.
Ultimately, the best resolution and refresh rate for CS 2 will depend on personal preference and the player’s hardware capabilities.
Launch Options for CS 2
CS2 Launch options are a set of commands that can be used to customize the game’s launch settings. In CS 2, launch options can be used to improve performance, reduce input lag, and enhance the overall gaming experience.
Here are some common launch options for CS 2:
- -high: Launches the game in high priority mode, which can improve performance on lower-end hardware.
- -novid: Disables the game’s intro video, which can save time and improve loading speeds.
- -console: Enables the developer console, which can be used to enter commands and customize the game’s settings.
To add launch options to CS 2, follow these steps:
- Right-click on the game in Steam and select “Properties”.
- Click on the “General” tab.
- Click on the “Set launch options” button.
- Enter the desired launch options in the text field.
- Click “OK” to save the changes.
Using these launch options can help you get the most out of your Counter Strike 2 experience by optimizing performance and reducing input lag. Also, if you want to play around with launch options, make sure you check out our guide for CS2 autoexec file.
Windows Graphics Settings for CS 2
Windows graphics settings can have a significant impact on CS 2’s performance and visual quality. Here are some tips for optimizing Windows graphics settings for CS 2:
- Turn off unnecessary graphics features: Disable any unnecessary graphics features, such as motion blur or anti-aliasing, to improve performance.
- Adjust resolution and quality settings: Adjust the resolution and quality settings to match the player’s hardware capabilities.
- Turn off vertical sync: Vertical sync can cause input lag and reduce performance. Turn it off to improve responsiveness.
- Enable developer console: Enable the developer console to access advanced graphics settings and customize the game’s performance.
To access Windows graphics settings, follow these steps:
- Press the Windows key + I to open the Settings app.
- Click on the “System” icon.
- Click on the “Display” tab.
- Click on the “Graphics” tab.
- Adjust the graphics settings as desired.
By optimizing Windows graphics settings, players can improve CS 2’s performance and visual quality, and gain a competitive edge in the game.
Turn On AMD FSR In Game Options
While the Nvidia Reflex has been causing some issues to gamers in CS2, AMD users received a new feature in this update, which has reportedly improved FPS for its users. If you’re struggling with low CS2 FPS, you can try enabling AMD FidelityFX (FSR) Super Resolution in CS2 settings. AMD FSR should allow you to extract better performance from CS2 and and improve your FPS. This feature can be disabled and enabled in the settings menu. In addition, you can choose many different levels of this feature, ranging from performance, focus on the most FPS, to ultra quality, giving you the best graphics available. Experiment with different AMD FSR settings if you can and see if this improves your gameplay.
In Conclusion
Counter Strike 2 has changed a lot about the game, so it shouldn’t be surprising that some players report that they are struggling with low FPS. If you have encountered any more issues in CS2 that you’d like to fix, be sure to check out the rest of our blog, where we regularly post more new, tips, tricks and guides to CS2! Also, if you ever want to sell CS2 (CS:GO) skins, visit Skinsmonkey and get some quick cash today!
A true gaming enthusiast, especially Counter-Strike: Global Offensive (CS2) and Rust. At SkinsMonkey, he is involved in creating game guides based on his own experience.