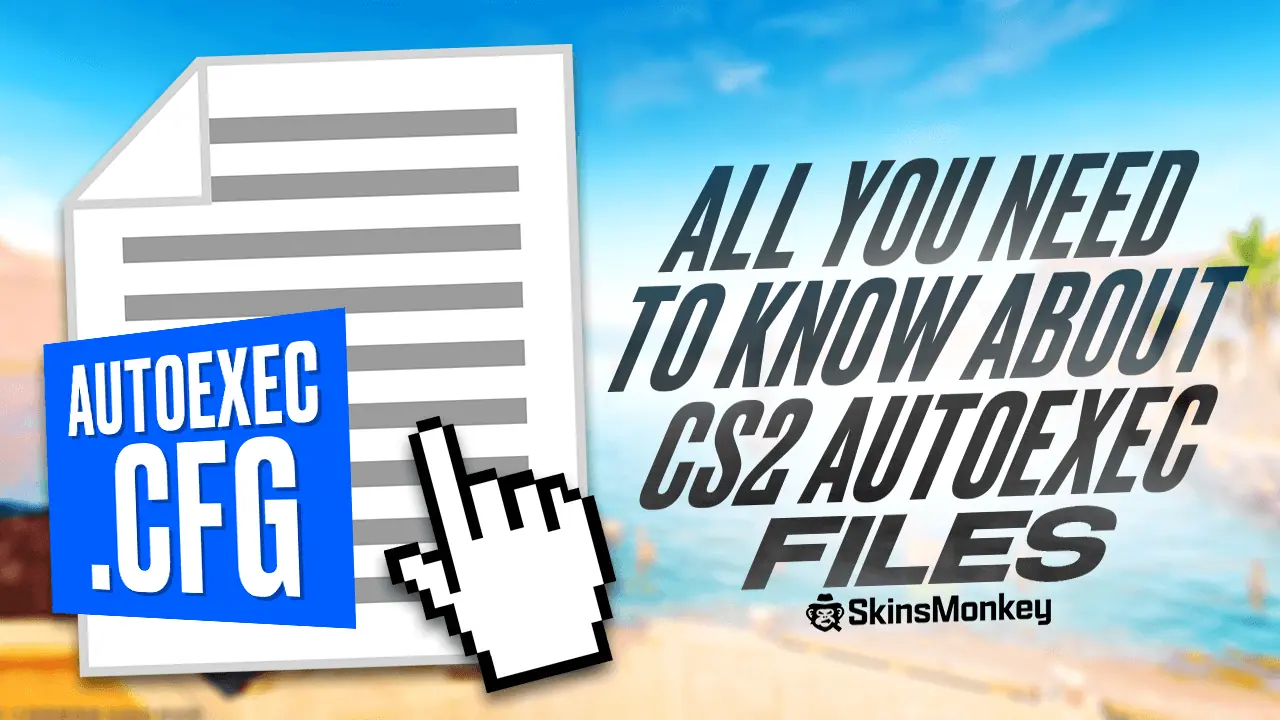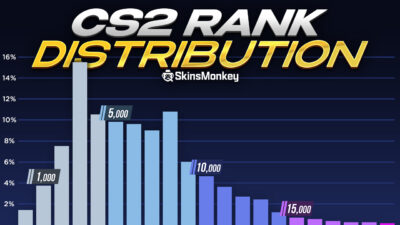Counter-Strike 2 is one of the world’s most customizable games. You can change many settings on the CS2 search console.
The annoying issue is that they are often lost when the game is restarted. So, to avoid retyping game settings, many gamers have turned to a CS2 Autoexec.
It’s just a matter of time until you start toying around with the idea of personalizing your CS2 experience. Whether you’ve previously played around with the many customization options doesn’t matter. We’ll show you how to create an Autoexec config file for CS2 that will protect your hard work.
What Is a CS2 Autoexec?
A CS2 Autoexec is a CS 2 game configuration file containing your custom settings. With Autoexec, you can save your settings (such as CS2 crosshairs and buy bindings, sensitivity, and so on) to the game’s local files and have the game automatically load these settings whenever you start the game.
Moreover, thanks to this feature, you can rapidly load up your settings. That’s a huge time-saver. Using a LAN or another computer, you can just input your own Autoexec file CS2.
As a result, other players’ and CS2 pro configs are now available to you. Then you may play the game with their config if you’d want to see how they play. It’s simple to change the config and return straight to how it was.
NOTE: Always back up any files you create if they need to be updated or reinstalled.
Using Autoexec cfg files benefit is that the player’s settings may be restored with a simple drag and drop, saving time and effort. As a result, long-time CS2 players often alter their settings to cryptic values and retrieve them, and the player must have a list of them.
Counter-Strike newbies may find their CS2 Autoexec not working correctly. Why? Because it takes a two-step process to ensure your CS2 Autoexec file functions.
First, go to the search box using File Explorer in Windows 10. Then enter “File Explorer,” and click the “View” option in the top right.
Ensure you check “File Name Extensions” when viewing. By default, the file extension type of all files is now shown in the file name, and users may easily switch between different file types.
Make Windows display file extensions and save the final Autoexec file type as a proper cfg file type by pressing the Windows key while the game runs.
How to Create an Autoexec for CS2?
As long as you know what you’re doing, creating an Autoexec isn’t tricky. We recommend that you use ‘Notepad++’ since it is much easier and free to download. To make an Autoexec, follow these steps:
- Take a look at your game’s CS 2 config folder. Right-click on CS2 in your Steam library to locate it. Right-click on the icon and choose “Properties.” Then select “Browse Local Files”.
- In the beginning, you’ll notice an extensive list of files and documents; don’t be alarmed. Go to ‘cfg’ by double-clicking ‘CS2.’
- Make use of the right-click menu and choose “New” -> “Text Document.” When you create this file, you should name it ‘autoexec.txt’.
- Open up your newly created autoexec.txt file and type in your preferred CS2 console commands! In the end, type ‘host writeconfig’. Then select share and copy the text that appeared on the map into your Autoexec.
- Press ‘File’ -> ‘Save As’ after creating your Autoexec lines. You must double-check your spelling and save the cfg file as “Autoexec.cfg”.
- It’s now time for your Autoexec to run. Your old.txt file will be there, but it is optional. You can modify Autoexec directly in Notepad++ by right-clicking and choosing ‘Edit with Notepad++.’
How to Run Autoexec in CS2?
Now that you’ve set up your Autoexec CS2, you’ll need to go back to your Steam library and set it up again.
- Access the game by right-clicking on CS2.
- Select ‘Properties’.
- Select ‘Set Launch Options’.
- Type in ‘+exec autoexec.cfg’ and click on ‘OK”.
You are now ready to launch CS2 with your config file!
Best CS2 Autoexec Configuration
There are countless Autoexec configurations out there, each tailored by the personal preferences of different players. In our humble opinion, this is the best CS2 Autoexec config:
1. Moves the gun model closer to approximate CSS positioning:
- viewmodel_fov “65”
- viewmodel_offset_x “2”
- viewmodel_offset_y “2”
- viewmodel_offset_z “-2”
- weapon_debug_spread_show “3”
2. Eliminates arm swiveling during squatting:
- cl_viewmodel_shift_left_amt “0”
- cl_viewmodel_shift_right_amt “0”
3. When you run, the weapon doesn’t bobble back and forth:
- cl_bob_lower_amt “0”
- cl_bobamt_lat “0”
- cl_bobamt_vert “0”
4. Scales the HUD to fit the current screen resolution; 1 is the highest possible value:
- hud_scaling “1”
5. Delays between sounds are reduced:
- snd_mixahead “0.05”
6. Values for interpolation:
- cl_interp “0”
- cl_interp_ratio “1”
7. Typical rate commands:
- cl_cmdrate “128”
- cl_updaterate “128”
- rate “128000”
Using the CS2 Config File of a Pro Player
To utilize the best CS 2 players‘ configuration, you need a copy of their config file. You can download it for free. For example, if you wish to utilize NiKo’s CS2 settings, visit his player page and choose ‘config’.
We suggest that you establish a backup folder for your configuration before beginning this procedure. We like to store this on the desktop, but this is, of course, up to you.
Final Verdict
Adjusting settings in CS2 is easy using the configuration and Autoexec files. Most professional CS2 players have a custom config. Autoexec may access options not available in-game and offer you a little edge over others unaware of this. That is also why Valve and the CS2 developers make more choices accessible in-game.
We hope this advice was helpful, and if you have any comments or suggestions, please do so by reaching out. Also, if you want to trade CS2 skins, be sure to check out SkinsMonkey, where you can always get the best deals on all CS 2 items!
A true gaming enthusiast, especially Counter-Strike: Global Offensive (CS2) and Rust. At SkinsMonkey, he is involved in creating game guides based on his own experience.