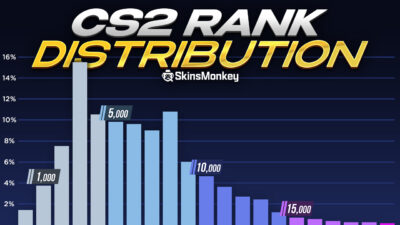As gamers, all we want most of the time is to play games with no lag, no interruptions, and as many FPS as our systems can generate. This goes for all games regardless of genre. Having said that, the question remains, how to boost FPS in CSGO?
Well, believe it or not, there are many different ways you can go about this. Some may be more complex than others, some only take a few seconds to complete while others require a more comprehensive approach.
Nevertheless, this guide will show you everything you need to know on how to increase FPS in CSGO. You can follow our step-by-step instructions and rest assured knowing that you can use everything we share here without having to be an expert in this field. So, let’s dive in and find out how you can start playing CSGO with a lot more FPS without risk or worries.
If you want to trade CS:GO skins for best prices, be sure to check out the rest of our website!
Why FPS Drops in CSGO?
Whether your FPS in CSGO suddenly dropped out of nowhere or you’ve been dealing with low FPS from the very beginning, it’s still not a pretty sight to behold. The lower the FPS the worse your gaming experience can be. You experience lag, poor video quality, rough gameplay, and more.
Having a low-end PC that doesn’t support CSGO is one possible reason for an FPS drop. However, there are times where users have decent gaming PCs and still experience this issue. So, what could be the problem then? It could be due to the constant game updates, high CPU load, and much more. Well, below you will find a list of possible issues for low FPS in CSGO and their corresponding solutions.
You can view exactly how many FPS you’re currently getting by setting up an in-game FPS counter. You can do this by opening the command console and typing in this command: cl_showfps 1. Then, type in cl_showfps 0 if you want to get rid of the FPS counter from your screen. This is a great way to do a quick FPS test and see where you stand. You can find all the ways to display the FPS count of a game in our other article.
So, let’s find out how to increase FPS in CSGO today so you can start enjoying the game a lot more.
CSGO FPS Optimization Guide
Here you will find all the possible reasons for FPS drops and how to fix each one. You won’t be forced into downloading any harmful software and all of these methods are completely risk-free for your PC. They are just basic procedures that help your computer work better so that more power can be allocated to CSGO, meaning that you will get an FPS boost by following these tips.
1. Reinstall Windows
Before you try anything else, you might want to try reinstalling windows for an improved PC performance. This is a useful trick because it deletes unnecessary processes that have been generated over time and run in the background. They take up space and negatively impact the CPU load. As a result, a Windows reinstall will quickly fix this problem and most likely result in a great boost in FPS in CS:GO.
After you or a professional has reinstalled your operating system, remember to install up-to-date graphics drivers before you run Counter-Strike Global Offensive.
2. Update Graphics Drivers
If you don’t want to reinstall windows or if you’ve done this not too long ago, you can do a quick driver update to ensure they’re all running smoothly. Here’s how to update your graphics drivers on Windows devices:
- Click on the Windows key, type “Device Manager”, and hit Enter
- Find “Display adapters” and click on the right-side arrow next to it
- Then, right-click on your graphics driver and click on “Update driver”
3. Tweak the Graphics Card Settings
Who would have known that tweaking a few settings here and there could help increase FPS in CSGO? Well, if you’re experiencing an annoying decrease in FPS follow these simple tips for both NVIDIA users as well as AMD users.
NVIDIA Control Panel Settings
- Right-click on your Desktop and click on NVIDIA Control Panel to open up the NVIDIA Settings
- From the navigation panel on the left, go to 3D Settings > Adjust Image Settings > Use my preference emphasizing > set Performance to Maximum Performance
- Then, go to Manage 3D Settings > Antialiasing > Off and set the Texture Filtering to High Performance
AMD Control Panel Settings
For AMD users, first you have to open the AMD control panel by right-clicking on the desktop and going to AMD Radeon Settings. From there, go to Gaming > Global Settings. Then, set all of the settings like this:
- Antialiasing Mode: Use application settings
- Antialiasing Method: Multisampling
- Morphological Filtering: Off
- Anisotropic Filtering Mode: Use application settings
- Texture Filtering Quality: Performance
- Surface Format Optimization: On
- Wait for Vertical Refresh: Off, unless application specifies
- OpenGL Triple Buffering: Off
- Shader Cache: AMD optimized
- Tessellation Mode: AMD optimized
4. Change CSGO Graphics Settings
Next up, you can try tweaking the in-game graphics settings to further increase CSGO FPS. First, launch CSGO, go to Settings, and go to Video Settings. From there, find each of the features in the list below and adjust accordingly. Keep in mind that these settings are optimized for low-end PCs that can’t afford to have all video settings on high and still run Counter Strike Global Offensive smoothly.
Here’s how you need to adjust the settings:
- Global Shadow Quality: Very Low
- Texture Detail: Low
- Effect Detail: Low
- Shader Detail: Low
- Multicore Rendering: Enabled
- Multisampling Anti-Aliasing Mode: None
- Texture Filtering Mode: Bilinear
- FXAA Anti-Aliasing: Disabled
- Wait for Vertical Sync: Disabled
- Motion Blur: Disabled
5. Windows Performance Settings
What if the problem wasn’t in the in-game CSGO settings or the graphics card settings and it’s due to poorly optimized system performance settings? In that case, there are still a few methods you can implement to solve the issue. You can easily get high FPS, well higher than usual, by following these steps:
- Click on the Windows button on your keyboard and type in “Advanced system settings” and click Enter
- Then, click on Settings under the Performance tab that is located at the top of the window
- Check “Adjust for best performance” and click OK
Need to make some quick money on your items? Here’s a guide on how to sell CS:GO skins!
6. Adjust the Power Options
You can also adjust your computer’s power options to prioritize better and faster performance instead of saving power. This will, in return, allow for more FPS in CS:GO. Here’s how you can set this up:
- Press on your Windows key and type in “Power Options”
- Then, click on “Additional power settings” from the left side of the window
- Check “High Performance“
If that doesn’t do the trick, there’s a way to activate a feature called “Ultimate Performance” on windows that can make your PC much faster and provide more power for high FPS in CSGO. Here’s how to activate it:
- Press the Windows key from your keyboard
- Type in “cmd” and hit Enter
- This will open the command prompt. Copy and paste the following text inside: powercfg -duplicatescheme e9a42b02-d5df-448d-aa00-03f14749eb61
- Click on Enter
- Then, go to the Windows Power Options like we showed above and select the “Ultimate Performance’ power plan instead of the “High-Performance” one.
7. Set Launch Options
Another extremely easy way to increase FPS in CS:GO, and many other Steam games, is by setting launch options, otherwise known as launch commands. These commands affect the game’s video settings and a few other features to ensure that Counter-Strike Global Offensive runs smoothly and much better FPS. They activate and start working as soon as you start CSGO.
In order to set launch options, you have to Launch Steam > go to Library > right-click on CSGO > Properties > click on the General tab and insert the following commands.
Here is a list of all the launch options you’re going to need in order to get more FPS in CS:GO.
- -novid: it will remove the video intro that displays when you start CSGO.
- -high: this command will run the game in high priority mode. This allocates more CPU power to CSGO, hence resulting in an FPS boost.
- -noaafonts: it removes the smooth fonts feature. It may be a tiny detail but it can still affect how many frames you get.
- -threads <number of CPU cores>: this command utilizes the exact number of cores you type in. It’s useful for processors that allow hyper-threading and can result in high FPS.
- -lv: this command will run the game in reduced cruelty mode.
- +exec autoexec: this command activates the Autoexec cfg file. Any key binds or other commands you’ve placed in there can be activated by using this launch option.
8. Disable Core Parking
Core parking is an energy consumption optimization tool for Windows OS that may affect your gaming experience and result in low FPS. You can easily disable this feature and improve FPS for CSGO. Here’s how:
- Press Win+R on your keyboard at the same time
- Type in msconfig in the small window that will appear
- Go to the Boot tab and click on Advanced options…
- Click on the drop-down menu under “Number of processors” and select the maximum number of processors that is available
9. Optimize Processor Settings for High FPS in CS:GO
You can also tweak the processor settings on your PC in a way that allows CSGO to get a boost in performance and FPS. All of this can be done through the Task Manager and here is how.
- First, launch CSGO and go to your Desktop
- From there, right-click on the taskbar and go to Task Manager
- Click on “more details” if CSGO doesn’t appear in the list
- Go to the Details tab from the navigation panel at the top
- Find “csgo.exe“, right-click on it, and click on “set affinity“
- Uncheck “CPU 0“, check everything else, and click on “OK“
NOTE: You will have to do this same exact process every time you start CSGO again. It resets when you close the game and won’t work again unless you repeat all the steps.
If you need to upgrade your inventory, but lack the funds, be sure to check out SkinsMonkey, where you can win free CS:GO skins!
10. Defragging
Defragging is a process that decreases file fragmentation by organizing the files on your mass storage device. This is a process that is only effective on computers that use HDD storage devices and not SSD. So, if you only have SSD devices then you’re free to skip this step and not waste your time. For those who use HDDs, here’s what you need to know.
Go to My Computer and right-click on your storage device. First, do this on Disc C. So, right-click on the local disk file and go to Properties > Tools > Defragment now. Then, select the disk and click on “Defragment Disk“.
11. Close Other Programs and Disable Startup Programs
It may seem like a no-brainer, but many people often forget to close other programs that are running in the background such as Google Chrome, Skype, or similar. These programs may seem harmless but they can definitely steal some much-needed juice away from CSGO. As a result, here’s how to disable all programs that automatically start when you turn on your PC.
- Press Win+R simultaneously, type in “msconfig”, and click on “OK”
- Go to the Startup tab at the top
- Simply uncheck all applications that aren’t extremely necessary to autostart when you turn on your PC
A true gaming enthusiast, especially Counter-Strike: Global Offensive (CS2) and Rust. At SkinsMonkey, he is involved in creating game guides based on his own experience.