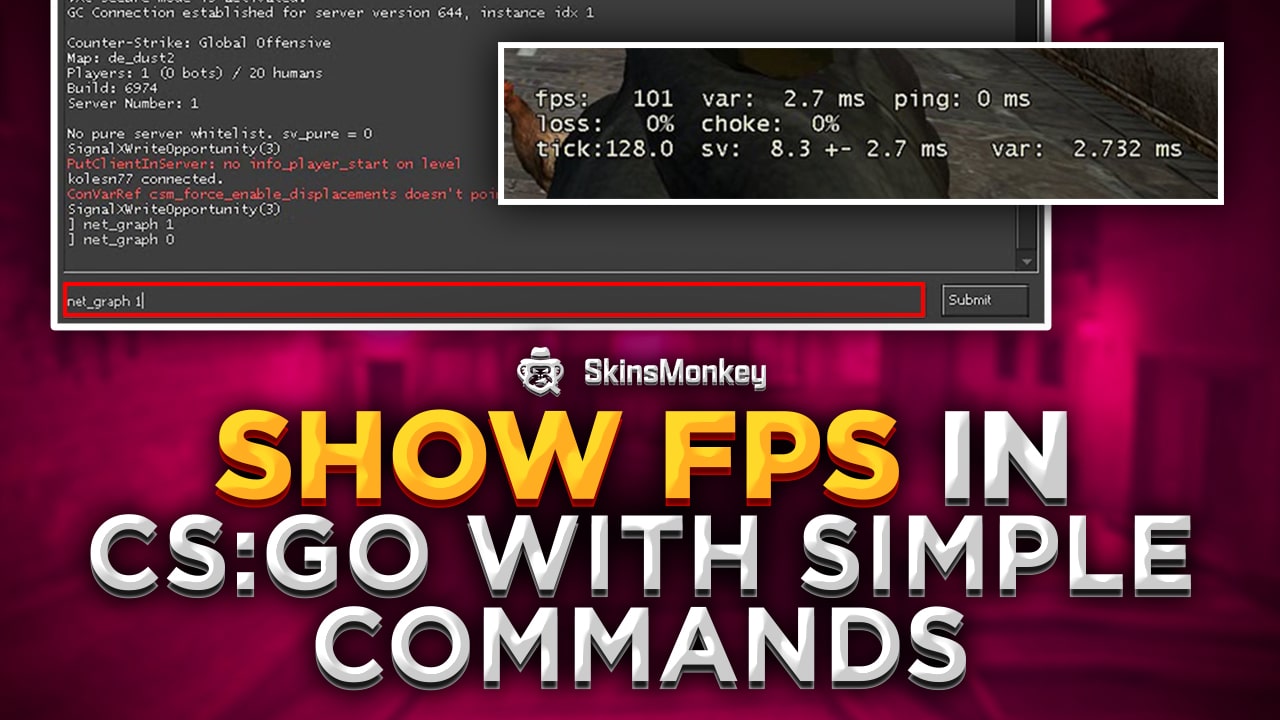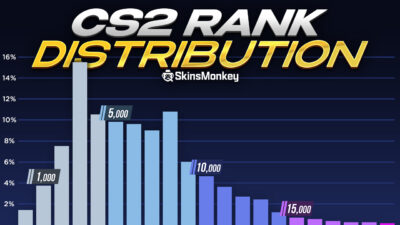It’s been known for a long time now that the more FPS you have in a game the better everything will look. By now, that’s just common logic amongst gamers. But it’s actually not that simple. You don’t want to overload your PC by boosting the FPS as high as it goes. It would also be a waste of time and resources to boost the FPS in CS:GO if you don’t even have a monitor that supports a higher refresh rate. Don’t worry, before you can do any of that first you need to see what your current FPS in Counter-Strike Global Offensive actually is. Here’s how you can display FPS in-game in CSGO quickly and easily using a few common FPS commands.
If you want to add some new items to your CS:GO inventory, check out SkinsMonkey, where you can trade CS:GO skins for best prices!
How to See FPS in CS:GO?
The best way to maintain a good and smooth frame rate for each computer is to keep an eye on your current frames per second. As we established, more frames won’t always mean better visual effects given that you don’t have a powerful enough PC to support it. As a result, you can learn what FPS you’re currently getting using two different methods: FPS commands or an in-game FPS counter in CS GO that you can turn on from the Steam application.
CSGO In-Game FPS Counter
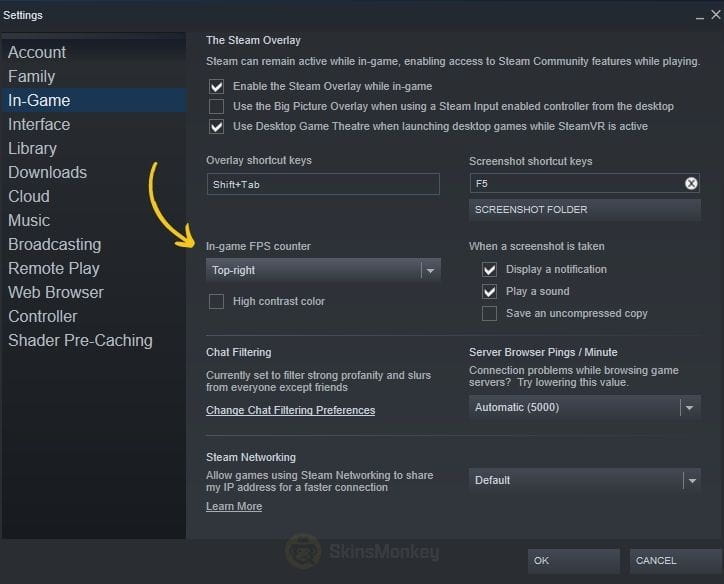
You can display a basic FPS counter for CS GO and any other Steam game from the settings tab in Steam. By doing so, you can view how many FPS your game is displaying at all times. It’s not as versatile as with using commands but it’s still a fast way to show FPS in CS:GO and the rest of your games on Steam. Here’s how to set it up.
- Launch Steam
- Click on Steam in the top-left corner and go to Settings
- Click on the In-Game tab from the navigation panel on the left
- Click on the drop-down menu under “In-game FPS counter” and select the position where you want it to be
- Then, check High Contrast Color for better visibility and click on OK
Use FPS Commands
If you want to know how much FPS you’re currently getting in Counter-Strike with a few extra features and pieces of information, then using commands is the best method for that. An FPS command allows you to easily turn on and off the FPS counter in-game on your screen. It’s much faster than the previous method, much simpler, and it also displays more information. Here’s how to use them:
First of all, make sure that you have the developer console enabled by going to the CS GO in-game settings > Game Settings > Enable Developer Console > Yes. After that, simply press on the tilde (~) button on your keyboard and it will open.
Once you have the console open, paste the following console command inside and click Enter:
- cl_showfps 1
List of All CSGO FPS Commands
There’s more than one command you can use to show FPS in CS GO. There’s also a net graph command that displays connection information like ping, load, and more. Here’s the complete list of all available console commands you can use to display essential graphics settings and connectivity information for a smooth game while playing Counter-Strike Global Offensive:
- cl_showfps 1 – Check FPS only
- cl_showfps 0 – removes the FPS counter from your screen
- net_graph 1 – This command will show FPS but also includes some additional information regarding your internet connection such as your ping
- net_graph 0 – this removes the FPS indicator and all of the extra information from the net graph command
- net_graph 2 – this is an additional net graph that shows your frame rate and important network data
- net_graph 3 – provides information on your computer load
Need to make some extra money? Here’s a guide on how to sell CS:GO skins for a profit!
How Many FPS Do You Need – Difference Between FPS in CS:GO
A general rule of thumb when it comes to FPS in first-person shooters like CS GO is to have at least 60 FPS at all times. Anything below 60 will be noticeable and you won’t be able to run the game smoothly. It’s still playable but if it reaches below 30 then you’re in real trouble. As always, the smoothness of your gameplay depends on how powerful your PC is. But in any case, here’s a universal range of FPS zones that you need to be aware of.
- 0-30 FPS: This is the absolute worst zone you can be when it comes to smooth gameplay. This is a terrible FPS range and will almost always come with lots of lag and a generally bad experience.
- 30-60 FPS: This is a normal range for most low-end or mid-range PCs. You’ll be just fine playing in the upper borders of this FPS range but you may need to set a few settings on low for a smoother experience.
- 60-100 FPS: This is where it gets much more enjoyable to play CS GO and other games. The world is smooth, you don’t get any lag, and you have more freedom to adjust textures and shadows if you have a more powerful PC.
- 100-300 FPS: And lastly, this is an FPS range the most pro players play in. The graphics are excellent and everything moves beyond smooth. You just need a more high-end computer to achieve it.
How to Increase FPS in CS:GO?
Most games give you the option to boost the FPS so that your performance can improve. There are a few easy ways to do this and increase your FPS in CSGO using console commands.
All you have to do is open the command console and type in a few commands. If you want to learn more about methods, check out our article on increasing FPS in CS:GO. Moving on, here are a couple commands that you can use to quickly get an FPS boost in CSGO.
- r_drawparticles 0, func_break_max_pieces 0 – This command decreases the CPU load by removing some unnecessary and tiny objects on the screen. By doing so, the game performance can improve and you will most likely get a nice increase in FPS.
- muzzleflash_light 0, r_drawtracers_firstperson 0, r_dynamic 0, mat_disable_bloom 1 – It removes some effects that you see while shooting to ensure that you don’t get low FPS anymore. The FPS will increase but the graphics quality or visual effects won’t be as enjoyable as before.
These commands will help you get a smoother and better game performance by increasing the FPS. But, they will also make some visual effects worse. It’s still worth it if you have a lot of lag or extremely low FPS. So, make sure to use the tips above to show FPS on your screen in CSGO and the commands below that to get a slight boost in FPS when you start playing. They can keep things running smoothly if you have a lower-end PC.
If you want to add some CS:GO skins to your inventory, but don’t quite have the funds, check out free CS:GO skins giveaways at SkinsMonkey!
A true gaming enthusiast, especially Counter-Strike: Global Offensive (CS2) and Rust. At SkinsMonkey, he is involved in creating game guides based on his own experience.