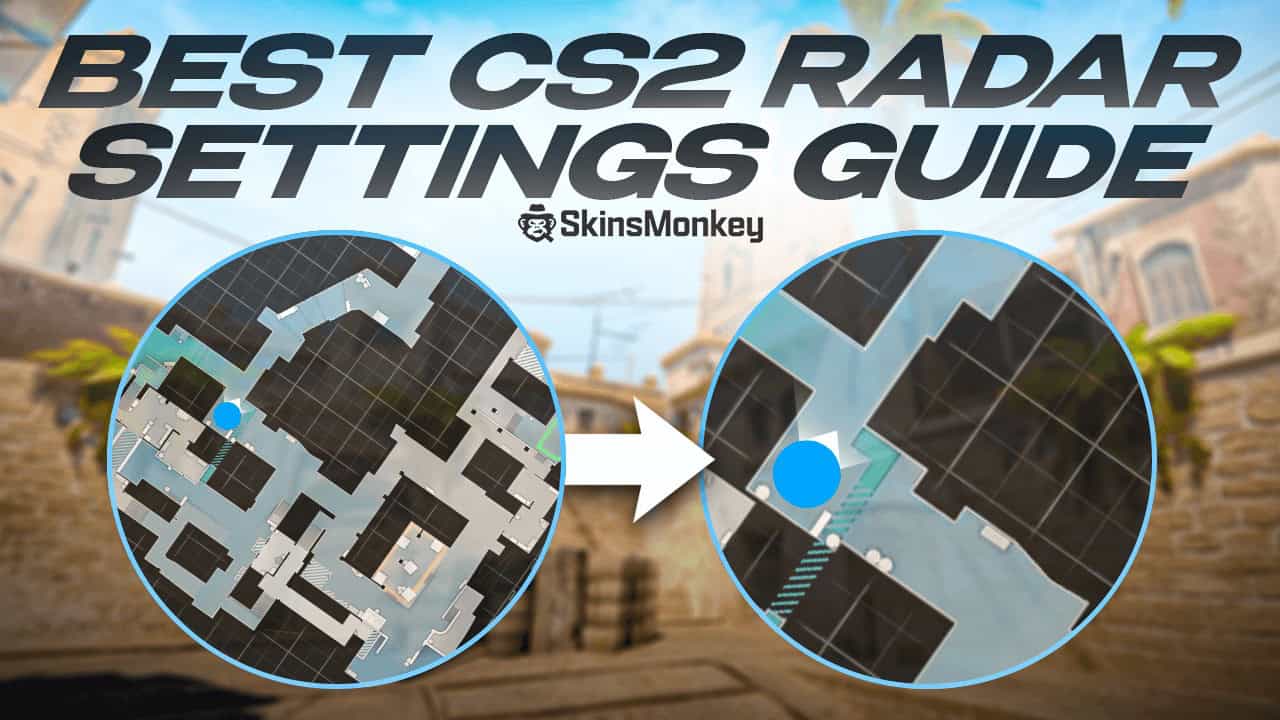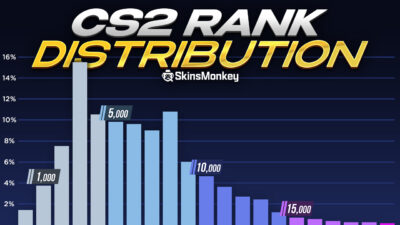How To Optimize Your CS2 Radar Settings Guide
Besides modifying and trading CS2 skins, Counter Strike 2 allows its players to play a lot with the game’s settings to suit them to each player’s individual needs. And although every player starts the game with default settings, there are methods which allow you to customize your game hud so that you can improve your performance.
In this article you will learn what you can do about CS 2 radar settings to improve your map awareness and let you dominate in ranked games.
Can I Get Banned For Changing My Radar Settings?
Some players are afraid to mess around with the settings and console commands in fear of getting banned. The fear is not unwarranted, as VAC bans are final and cannot be disputed.
However, if you follow any of the points in this article you have nothing to worry about. VAC bans are only a result of users trying to cheat by changing the game’s files (for example making CS2 player model more visible with a texture change) or using some outside software to modify the game.
Players who only stick to game settings or console commands are safe from VAC. You don’t have to resort to cheats to improve your gameplay, there are legal methods that you can use to optimize your CS2 radar settings and take your game to the next level.
What Is A CS2 Radar?
Radar, also referred to as the mini map by players, is the small map in the corner of your screen. It shows the map’s layout, as well as all the action happening.
Paying attention to and knowing how to read radar in CS2 is a crucial skill, as it can greatly improve your situational awareness. At any given moment your radar provides you with a plethora of useful input.
The CS2 map can actually be customized to fit each player’s liking. You can change the map zoom, radar scale or how much space it takes up in your hud. Although the default setting is set to be useful and readable to every player, you can actually modify many of the CS2 radar settings to accomodate your individual playstyle.
How To Change CS2 Radar Settings?
There are generally two different methods that you can use to change your CS2 radar settings.
The easiest way to change your radar settings is to simply go to to the game options and change it there.
To get access to map settings in Counter Strike 2 just go to the Settings menu, navigate to Game tab and then click the radar/tablet section. In there you will find all kinds of settings for your normal CS 2 map.
In the game menu you have access to the following radar settings:
- Tablet Map Orientation (Center Around The Player, Show Entire Map, Rotating or Fixed Orientation, North Up)
- Radar Centers The Player (Yes or No)
- Radar Is Rotating (Yes or No)
- Radar Hud Size (between 0.80 and 1.30)
- Radar Map Zoom (between 0.40 and 1.00)
- Toggle Shape With Scoreboard (Yes or No)
While this radar settings give you some level of customization, if you want real optimized radar settings, you will have to use console commands.
How To Optimize Your CS2 Radar Settings With Console Commands
Although changing game settings with the in-game console can be somewhat challenging, it is the only way to really get the best CS 2 radar settings.
While you are in-game, press tilde to bring up the developer’s console. You will then be able to customize your map options using CS2 console commands, that allow you to change and modify your UI far beyond what the normal settings offer. Here are some of the radar commands that you can use to further customize your radar hud:
cl_radar_scale
This setting allows you to manipulate the map zoom to fit your liking. Although you can do this in the game settings, using a console command will let you bring the zoom even lower than the maximum value of 0.4 available in the settings.
cl_hud_radar_scale
You can use this setting to scale up or down the radar hud and its size. This is particularly useful when you choose to scale down the map. Try playing with this setting so that you can adjust it in a way that will make the radar readable, without obscuring visibility.
cl_radar_always_centered
This setting controls whether the map centers on the player or not. This is generally down to the player’s personal preference, as centering the radar on the player can make it easier to orientate yourself in what’s happening on your map.
cl_radar_rotate
This setting can be changed so that the radar rotates with your PoV or stays in one place. While there is no definite advantage to either of these choices, if you disable the radar rotation you might find the map display becoming less chaotic and more readable in more heated situations.
cl_radar_icon_scale_min
Similarly to the hud size setting, this icon scale lets you modify how different icons display on your radar. If you used a console command to manipulate your hud, its worth playing around a bit with this setting, since choosing the appropriate scale for map icons can help you achieve the perfect radar you want.
cl_radar_square_with_scoreboard
This setting determines the shape of the radar at the scoreboard. When you press the tab and bring up the scoreboard, with the default radar settings you should see a big square radar. If you wish, using a command you can choose for the radar to remain circular when you’re checking the score
Do I Have To Type The Console Commands Every Time I Start The Game?
While normally you would have to type in the commands every time you want to switch the default radar settings, CS2 actually has an option that allows you to skip this tedious necessity.
If you decided to use a larger number of the console command options mentioned in this article, you will want to create an autoexec to make this easier for you.
An autoexec file is a script that you can create, which will run all of the commands that you enter into it as soon as you start a game, saving you precious time. Mastering autoexec files is necessary if you want to modify your radar permanently with console commands.
What Are The Best Radar Settings?
Although what constitutes the best radar settings is different for each player, the best radar settings are generally those that provide you with additional readability, while not obscuring most of your hud.
Here is a list of commands, which should improve your default radar settings:
- cl_radar_icon_scale_min “1””
- cl_radar_scale “0.3”
- cl_radar_square_with_scoreboard “1”
- cl_radar_rotate “1”
- cl_hud_radar_scale “1.15
- cl_radar_always_centered “0”
If you don’t like these radar settings, they will make a good starting point for you to experiment further.
However, if you played around too much with the console commands and radar details, don’t worry. Here are the commands needed to return your radar to its default settings:
- cl_hud_radar_scale “1”
- cl_radar_always_centered “1”
- cl_radar_scale “0.7”
- cl_radar_icon_scale_min “0.6”
- cl_radar_rotate “1”
- cl_radar_square_with_scoreboard “1”
In Conclusion
What counts as the best settings is ultimately up to every individual player. Thankfully, CS2 provides players with a lot of customizability in this regard, allowing you to modify almost every element of the radar. Try messing a bit with the radar setting and see which options suit you best. Also, be sure to check out the rest of Skinsmonkey blog, where you can buy, sell, trade and even get free CSGO skins!
A true gaming enthusiast, especially Counter-Strike: Global Offensive (CS2) and Rust. At SkinsMonkey, he is involved in creating game guides based on his own experience.