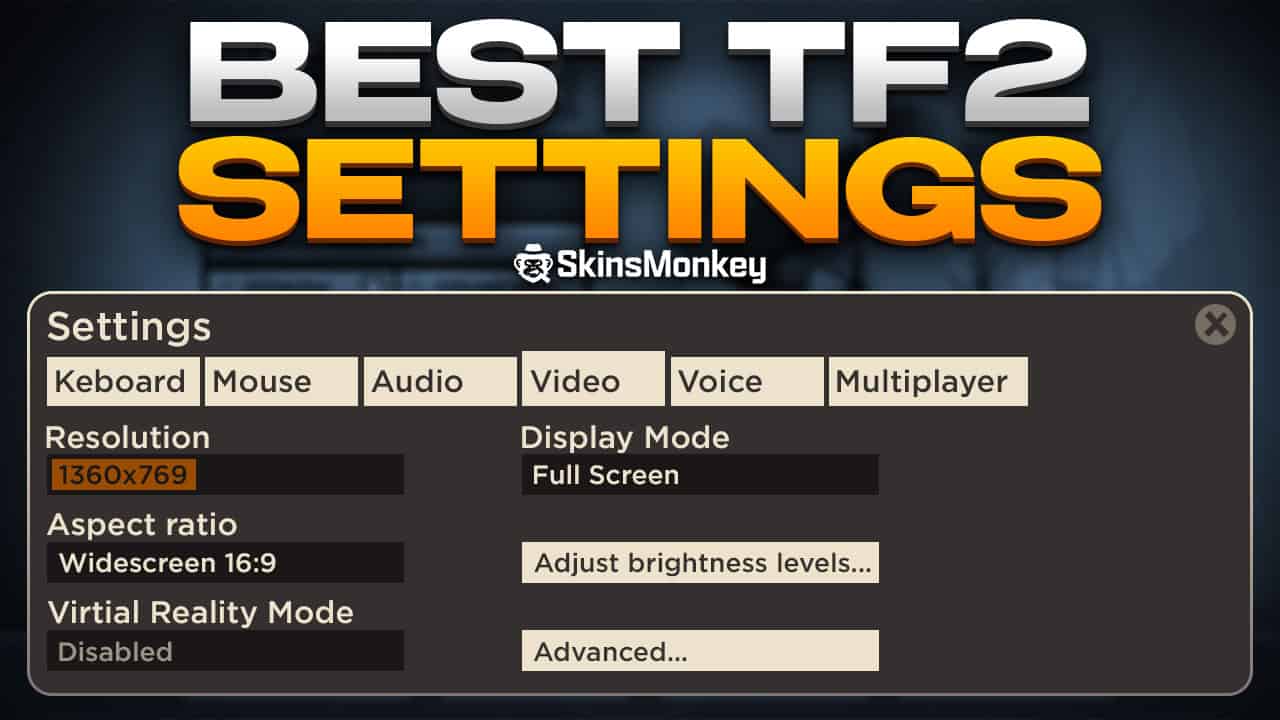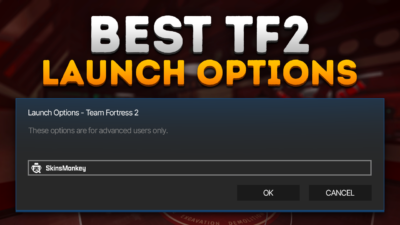Does your computer seem to struggle with running Team Fortress 2? Are you wondering what are the best settings for TF2? If so, you’ve come to the right place. In this article, we will go over the best advice on how to configure your game settings and optimize your gaming experience in the Team Fortress world.
Team Fortress 2 might be one of the older online FPS games on the market, but that doesn’t mean that it will run smoothly and effortlessly on every machine. If you’ve encountered some issues with running Team Fortress 2 on your PC, here’s what you can try to help!
As always, if you wish to get new TF2 items cheap, make sure to visit SkinsMonkey, where you can trade TF2 items for best prices!
How To Set Up Best TF2 Settings
One of the first things that you should try to improve your TF2 game performance is to allow the game to use the full technical potential of your PC. This feature isn’t enabled by default and chances are that your game isn’t using your PC’s full potential to render the graphics settings. Enabling it can give you more FPS and generally improve your game experience.
Another crucial step is to enable the developer console. This feature allows you to execute various in-game commands that can enhance your player experience. To enable the developer console, go to the keyboard settings under advanced options and check the box for ‘Enable Developer Console’.
To do this, you will have to customize your launch options in the Steam client. This process is very simple, and can greatly improve your game experience:
- Open your Steam library
- Right-click on Team Fortress 2 and select ‘properties’
- Go to the ‘general’ tab and find ‘launch options’
- This setting allows you to optimize your game with different advanced console commands, which will be enabled on start. In the box paste the following line: ‘-novid -high -USEALLAVAILABLECORES’
With these three commands enabled at the start of the game, you can improve performance and unlock certain features, which aren’t enabled by default. In this case, you add three extra features
- the -novid command disables the intro video, and allows you to immediately load up into the game after launching. In other games using the source engine, disabling the intro videos tennds to sometimes improve performance, which can also apply to TF2
- -high is a greatly overlooked command, which will redirect most of your PC processing power to keeping highest FPS. This is one of the best advanced options you can use, particularly if you’re running a lower-end spec
- the command -USEALLAVAILABLECORES allows you to use all of your CPU’s cores to improve the TF2 performance. This command is particularly useful if you have a slightly more powerful PC, that’s still struggling with running the game.
Are you afraid that the game might be dyin? Check out our guide to TF2 player count!
Advanced Video Graphics Settings
Although graphics settings can mostly be your personal preference, there are many advanced options in the game settings that will definitely affect the game’s performance. Here are the settings that you can modify to get a better in-game performance:
Model Detail
This setting defines how detailed in-game models are in your client. Obviously higher detail-level will take more processing power and in the process, can drop your in-game performance. The model details at high will only give you a visual upgrade, but bear in mind that if you have any expensive TF2 hats, you will probably won’t to set this setting to the highest level in order to gett he most out of your hats.
Water Detail
Some Team Fortress 2 maps feature water, which can severely impact your performance and cause FPS drops, particularly when diving in it. However, at lowest settings it can be sometimes difficult to spot other players underwater, so if you’re struggling with FPS drops its best to keep this setting at medium.
Texture Detail
This setting dictates the quality of textures in the game world that you’ll be seeing. While it’s one of the settings that will affect your performance the most, it also dictates whether you’ll be able to see clearly in-game. You’ll want to keep this setting as high as you can in order to allow you to spot all the objects in the game world effectively. Additionally, the ‘display damage’ feature can help players gauge their effectiveness in combat by providing real-time feedback on the impact of their attacks.
Shadow Detail & Shader Detail
Shadow detail generally has no impact on how well you can play, and is only a visual upgrade. If you’re struggling with running the game, setting shadow detail to the lowest possible setting will allow you to improve your framerate. Visual settings like shadow detail can impact their ability to see and react to threats effectively.
Color Correction
This setting allows your computer to utilize some more of its processing power to add more color to your game. While this setting generally doesn’t affect performance, if you’re experiencing framerate drops, try disabling this feature.
Filtering Mode
Texture filtering can improve your graphics by adding additional graphical filtering to your textures. Bilinear filtering is generally the best choice since it won’t affect your performance, and most players don’t really see that much of a difference between bilinear and trilinear filtering.
Vertical Sync
Vertical sync is an option that can help you lower stuttering and screen tearing. However, enabling vsync can use quite a lot of processing power, so make sure to disable it, if your PC is struggling with the game.
Multicore Rendering
With this setting enabled your computer will use all of its GPU cores to render the game. You should always try to have this setting enabled, as it can greatly improve your framerate by redirecting your GPU cores that would normally be taken up by other processes to the game.
Bloom Effect
Bloom is an additional graphic feature that can slightly improve how your game looks. Adding bloom to the cartoonish TF2 graphics can give you a nice visual effect, however, this setting can significantly drop your FPS.
Motion Blur
Motion blur is one of the classic FPS graphics settings, which can add some dynamism to your game. However, using motion blur in TF2, particularly when combined with other settings, can take some significant processing power, so make sure to disable it if you’re playing on a lower-end PC.
Antialiasing
Antialiasing will significantly improve your graphics by smoothing them out, however, this setting takes up a lot of your processing power. If you’re experiencing FPS drops, antialiasing is the most likely culprit.
High Dynamic Range
This effect can add some depth to your colors in-game. However, this can also drop your framerate, especially when combined with other advanced settings.
Field Of View
In all Source games, having the maximum field of view greatly improves your game, allowing you to see more of the game world. With an extended field of view, you’ll be able to spot enemies faster and better as well.
Performance Optimization
Performance optimization is crucial to ensure a smooth gaming experience in Team Fortress 2. Here are some tips to optimize your system and in-game settings for better performance.
System Requirements
Before diving into performance optimization, make sure your system meets the minimum requirements for Team Fortress 2. The recommended system requirements are:
- Operating System: Windows 7 or later
- Processor: 1.7 GHz or faster
- Memory: 512 MB RAM
- Graphics: DirectX 8.1 level Graphics Card (requires support for SSE)
- Storage: 15 GB available space
Ensuring your system meets these requirements is the first step to a better gaming experience in Team Fortress.
Graphics Card Settings
Optimizing your graphics card settings can significantly improve your game performance. Here’s how you can do it:
- NVIDIA Graphics Cards:
- Open the NVIDIA Control Panel.
- Go to the “Manage 3D Settings” tab.
- Set the “Power Management Mode” to “Prefer Maximum Performance”.
- Set the “Texture Filtering” to “Performance”.
- Set the “Anti-Aliasing” to “Off” or “Low”.
- AMD Graphics Cards:
- Open the AMD Radeon Settings.
- Go to the “Graphics” tab.
- Set the “Power Efficiency” to “Off”.
- Set the “Texture Filtering Quality” to “Performance”.
- Set the “Anti-Aliasing” to “Use application settings”.
These adjustments ensure that your graphics card is fully optimized for running Team Fortress 2.
In-Game Performance Tweaks
To further optimize your in-game performance, follow these steps:
- Open the Team Fortress 2 game settings.
- Go to the “Video” tab.
- Set the “Resolution” to your native screen resolution.
- Set the “Aspect Ratio” to your native screen aspect ratio.
- Set the “Detail Options” to “Low” or “Medium” depending on your system specifications.
- Disable “Motion Blur” and “Anti-Aliasing”.
- Enable “Raw Input” and “Fast Weapon Switch”.
These tweaks will help you get the best performance out of your game, ensuring a smoother and more enjoyable gaming experience.
Gameplay Settings
Gameplay settings can greatly impact your gaming experience in Team Fortress 2. Here are some tips to optimize your gameplay settings.
Wondering how to get better at TF2? Check out our SkinsMonkey TF2 guide!
Game Mechanics
To optimize your gameplay settings, follow these steps:
- Open the Team Fortress 2 game settings.
- Go to the “Gameplay” tab.
- Set the “Field of View” to your personal preference. A wider field of view can help you spot enemies more easily.
- Set the “Sensitivity” to your personal preference. Finding the right sensitivity can improve your aiming accuracy.
- Enable “Teammate Glow Effects” to improve team coordination. This feature makes it easier to spot your teammates in the heat of battle.
- Enable “Injured Teammates Automatically Call Out” to improve team coordination. This setting ensures that injured teammates will automatically call for help, making it easier to provide support.
- Set the “Damage Done” to “Display as Text” to improve aiming accuracy. This feature allows you to see the exact damage you’re dealing, helping you adjust your aim accordingly.
These settings can enhance your gameplay experience, making it easier to coordinate with your team and improve your overall performance in the game.
Note: These are just general tips, and you may need to experiment with different settings to find what works best for you.
In Conclusion
Here are some of the most important graphics settings in the game that can affect your performance. If your computer is still struggling with running the game, make sure to check out your network settings and see if you’re not experiencing lag, and remember to shut down other programs, which might be running in the background.
A true gaming enthusiast, especially Counter-Strike: Global Offensive (CS2) and Rust. At SkinsMonkey, he is involved in creating game guides based on his own experience.