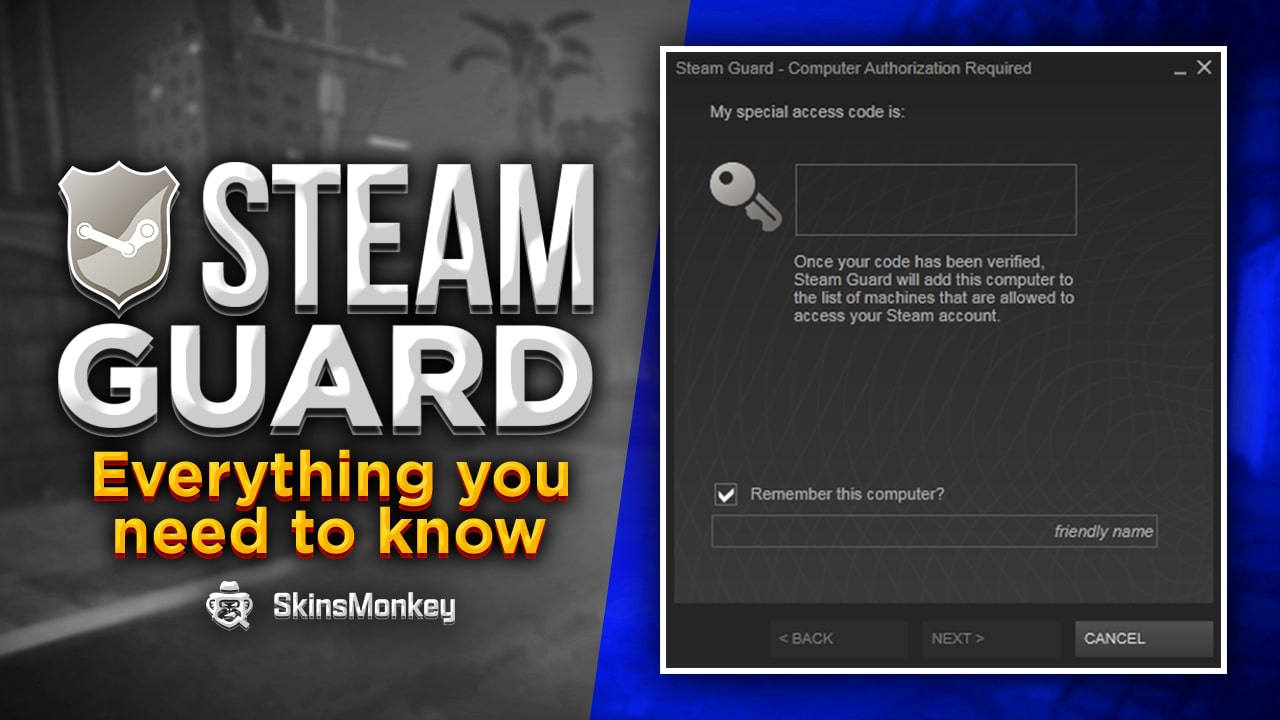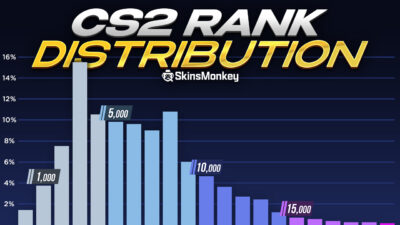If you want to learn how to enable Steam guard so you can protect your account and all of its possessions, then this is the only guide you’ll ever need. You also need Steam Guard enabled, if you want to trade CS:GO (CS2) skins. Here, we will cover what exactly Steam guard is, how to turn it on, how it protects you, and all the necessary info that you may want to find out.
Ready to learn? Let’s dive in!
What Is Steam Guard?
Steam Guard is a simple feature that was introduced a decade ago as an additional level of protection for all Steam users. It basically protects your Steam account from falling into the wrong hands. It also prevents the risk of your precious skins and items getting stolen.
What Steam Guard provides is a five-digit code (or a combination of letters and numbers) that you have to enter every time you try to log in from another device. As a result, if a scammer tries to hack your Steam account they won’t be able to get in because they won’t know the Steam Guard code. This special access code can be sent via a text message on your phone or to your email account. You can also choose to receive the code from the Steam mobile app on your phone.
Furthermore, by learning how to set up Steam Guard you can also immediately find out whether a hacker is trying to get into your Steam account. You will instantly get an email or a notification with the new code that you have to enter in order to log into your account.
For example, if you’re not trying to log in at that same exact time then this only means that a hacker is trying to get inside your Steam client.
Need some quick cash? Check out our guide on how to sell CS:GO (CS2) skins!
How to Turn On Steam Guard?
There are a couple of different ways you can enable Steam Guard for your Steam account. Both of them are easy and will do the same job. You only have to choose which one sounds simpler to you and follow the steps that you see below.
Enable Steam Guard via Email
The first way to set up Steam Guard for your Steam account is by simply turning it on from Steam settings and confirming the verification email that you will instantly receive. Although, there are a couple of things you need to know before you proceed.
- First of all, your Steam account already has Steam Guard enabled if you have verified your account with an email address and a phone number and you’ve restarted Steam at least twice after verifying your account. If you haven’t done so, then make sure you restart Steam twice and log back in to check if Steam Guard is enabled.
- If you have a Steam account that is verified with an email address but has a disabled Steam Guard it’s probably because you’ve removed it at some point in the past or a previous owner has turned it off before that.
If that’s the case, you can easily set up Steam Guard on your account once again by following these steps.
- Log into your Steam account
- Click on “Steam” from the upper-left corner of the screen
- Go to “Settings” from the dropdown menu that will appear
- Click on “Account” from the left-hand side panel and click on “MANAGE STEAM GUARD ACCOUNT SECURITY…“
- Click on “Get Backup Codes” and you will now receive a new code every time you try to log in to your Steam client from another device.
How to Enable Steam Guard from Steam Mobile App
If you want to make the process even faster, you can also enable the Steam Guard from your phone. All you have to do is download the Steam app and follow these steps.
- Launch the Steam mobile app on your mobile device
- Tap on the Menu button in the upper-left corner of the screen
- Go to “Steam Guard”
- Tap on “Add Authenticator”
- Finish the process by following the steps and confirm
This is also known as a Steam Guard Mobile Authenticator. It’s designed to keep your account safe and can be turned on from as many devices as you want. There’s no limit to the number of devices you can use to access your Steam account details and authorize that access using the Steam Guard two-factor authentication feature.
Need some new items? At SkinsMonkey you can regularly win free CS:GO (CS2) skins!
How to Verify That Steam Guard Is Enabled?
After you’ve finished setting up Steam Guard for your Steam accounts, you must ensure that it’s enabled and properly working. So, how can you do that?
The first thing to do is to exit Steam and log out completely. Make sure that Steam is no longer running on your system. Then, launch Steam again > log in > go to Steam settings > go to the Account details tab.
Under “Security Status”, it should say “Protected by Steam Guard Mobile Authenticator“. This is how you will know that Steam Guard is enabled for your account and will protect your valuable possessions.
Keep in mind that there are several trade restrictions after turning on the Steam Guard Mobile Authenticator. You won’t be able to use the Steam Community Market for 15 days after setting up your Steam Guard. During that time, you won’t be able to trade any of your items from your Steam inventory.
In addition, accounts that have Steam Guard disabled won’t be able to use the Community Market or trade items at all until they enable it. That’s because the Steam Guard Mobile Authenticator is an extra layer of security and is absolutely necessary for trading on the Community Market or on third-party sites.
Let’s say that you’ve used a friend’s computer or a public computer somewhere and you accidentally pressed the “Remember Me” button when signing in. In that case, you can quickly choose to deauthorize that device from the Steam Guard authenticator settings in order to keep your account secure.
When you deauthorize a device, it will require a Steam Guard code again in order to access that Steam account. As a result, all deauthorized devices will be seen as totally new devices for that Steam account. They will need a new code every time they try to sign in to your account.
Here’s how to do it:
- Launch Steam on your computer
- Click on “Steam” in the upper left corner of the page
- Go to Settings
- Go to the Account tab and click on “MANAGE STEAM GUARD ACCOUNT SECURITY…”
- Click on “Deauthorize all other devices”
Doing this will remove access from any other device but the one you’re currently using. Each device will once again have to go through the mobile authenticator process, enter a code, and only then access the account. Once again, they won’t be able to log into anything without the new code.
A true gaming enthusiast, especially Counter-Strike: Global Offensive (CS2) and Rust. At SkinsMonkey, he is involved in creating game guides based on his own experience.