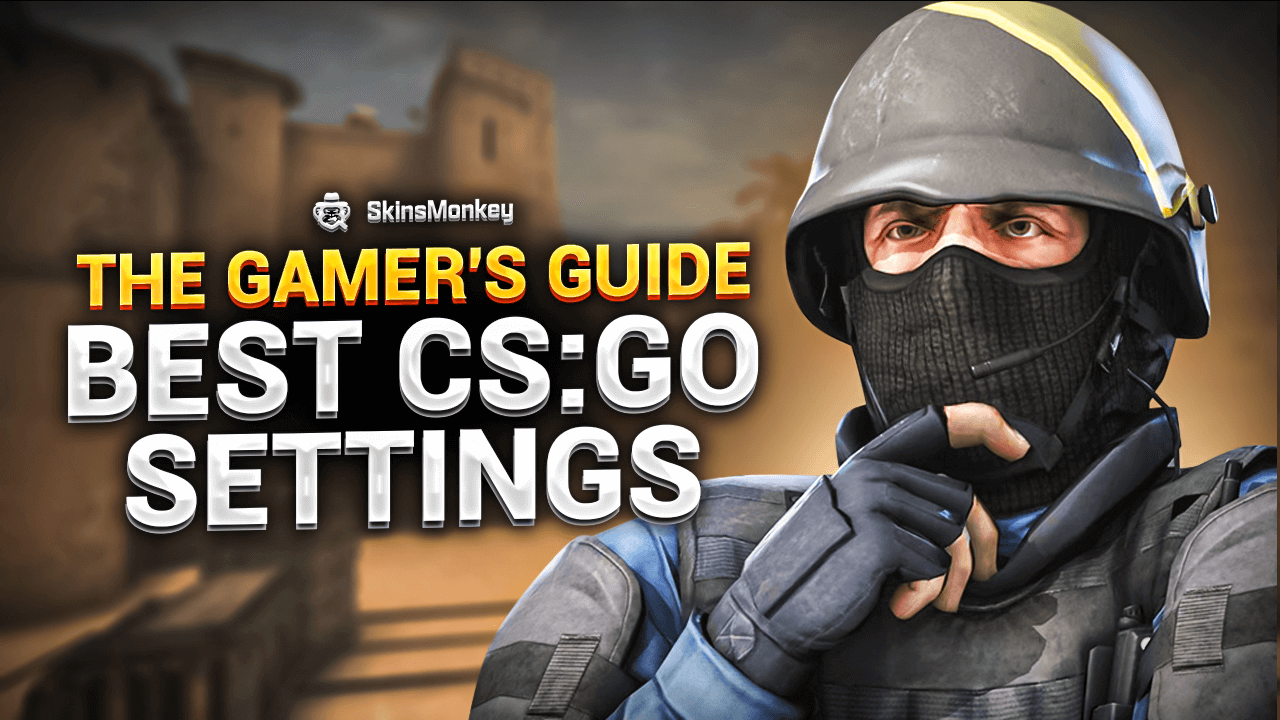Lagi lub zacinanie się podczas gry w CS2 mogą często oznaczać różnicę między wygraną a przegraną w meczu. Odpowiednia optymalizacja gry, tak jak robią to profesjonalni gracze (np. wyższa liczba klatek na sekundę w CS2), może zagwarantować lepszą wydajność, a także więcej zabawy.
Z tego powodu niezwykle ważne jest, aby skonfigurować najlepsze ustawienia CS2 dla swojego komputera. Chociaż wymagania systemowe CS2 mogą być dość wysokie, przy odpowiednim doborze ustawień będziesz w stanie uruchomić grę płynnie i bez żadnych problemów.
W tym artykule znajdziesz przewodnik po najlepszych ustawieniach CS2 dla lepszych wrażeń z gry. Ponadto, jeśli kiedykolwiek będziesz chciał ulepszyć swój ekwipunek, odwiedź SkinsMonkey, gdzie możesz handlować skinami CS2 w najlepszych cenach!
Najlepsze ustawienia CSGO po uruchomieniu Steam
Jeśli chodzi o najlepsze ustawienia CS2, pierwszą rzeczą, której musisz się nauczyć, są opcje uruchamiania Steam i pliki CS2 AutoExec. Zdecydowana większość profesjonalnych graczy korzysta z określonych opcji uruchamiania, aby zwiększyć swoją wydajność. Steam zapewnia graczom wiele różnych sposobów na dostosowanie i personalizację wrażeń z gry jeszcze przed jej uruchomieniem. Możesz wyłączyć lub włączyć dowolne polecenia konsoli CS2, których nie możesz skonfigurować w żaden inny sposób.
Poniżej znajdują się instrukcje krok po kroku, jak korzystać z Opcji uruchamiania CS2, aby skonfigurować grę zgodnie z osobistymi preferencjami:
- na początek należy otworzyć aplikację Steam
- a następnie przejść do zakładki Biblioteka.
- Zlokalizuj CS2 i kliknij go prawym przyciskiem myszy.
- Kliknij Właściwości, a następnie przejdź do zakładki Ogólne.
- Na koniec kliknij „Ustaw opcje uruchamiania”.
Spowoduje to otwarcie okna dialogowego, w którym będziesz mógł wpisać dowolne polecenia konsoli CS2, które chcesz wykonać po uruchomieniu gry.
Najlepsze ustawienia GPU Pro w CS2
Obniżenie spadków FPS i poprawienie wydajności CS2 można również osiągnąć poprzez dostosowanie ustawień GPU. Aby uzyskać najlepsze ustawienia dla CS2, należy:
- wyłączyć filtrowanie anizotropowe,
- antyaliasing – korekcja gamma,
- potrójne buforowanie,
- i synchronizację pionową.
W tym celu należy uruchomić menu ustawień panelu sterowania Nvidia, klikając prawym przyciskiem myszy na ekranie pulpitu. Następnie przejdź do Ustawień 3D w nowo otwartym oknie. Na koniec po prostu znajdź funkcje wymienione powyżej i wyłącz je.
Ustawienia grafiki w grze
- Wideo
Teraz, gdy omówiliśmy ustawienia GPU i opcje uruchamiania Steam, następnym krokiem jest omówienie najlepszych ustawień CS2, do których możemy uzyskać dostęp z menu gry.
- Współczynnik proporcji
Podczas dostosowywania ustawień wideo w menu ustawień gry, pierwszą opcją, którą zobaczysz, jest współczynnik proporcji. Większość współczesnych monitorów ma proporcje 16:9. Zazwyczaj jest on automatycznie wykrywany przez grę. Nie jest to więc coś, o co powinieneś się zbytnio martwić. Niemniej jednak zawsze powinieneś używać natywnego współczynnika proporcji swojego monitora.
- Rozdzielczość
Jeśli chodzi o ustawienia rozdzielczości, zawsze powinieneś używać rozdzielczości swojego ekranu. Jeśli jednak wydajność bardzo na tym cierpi, można ją obniżyć. Pamiętaj tylko, by nie schodzić poniżej 720p.
- Tryb wyświetlania
Jeśli chodzi o tryb wyświetlania, po prostu użyj pełnego ekranu. Zapewnia on najlepszą wydajność CS2. Dzięki temu nie będziesz rozpraszany przez inne rzeczy dziejące się w tle, które zauważyłbyś w trybie okienkowym.
- Oszczędzanie energii laptopa
To ustawienie jest przydatne tylko dla tych, którzy grają na laptopie. Oszczędzanie energii laptopa zapewnia dłuższą żywotność baterii laptopa. Jednak poważnie ogranicza również liczbę klatek na sekundę i grafikę w grze. Aby osiągnąć najlepsze możliwe ustawienia, należy zawsze wyłączyć tę opcję.
- Zaawansowane wideo – globalna jakość cieni
Teraz, gdy skończyliśmy z podstawowymi ustawieniami wideo, przyjrzyjmy się zaawansowanym opcjom wideo. I zobaczmy, jak możemy je zoptymalizować, aby uzyskać najlepszą wydajność CS2.
- Globalna jakość cieni
Ustawienie jakości cieni ma prawdopodobnie największy wpływ na liczbę klatek na sekundę. Aby zoptymalizować wydajność, ustaw ją na niską. Ustawienie wyższej jakości oferuje pewne korzyści, ale powinieneś to zrobić tylko wtedy, gdy masz wysokiej klasy kartę graficzną.
- Szczegółowość tekstur modelu
Ustawienie szczegółowości tekstur modelu ma niewielki lub żaden wpływ na liczbę klatek na sekundę i wpływa tylko na pamięć VRAM. Jeśli korzystasz z GPU, który ma 4 GB pamięci VRAM lub więcej, prawdopodobnie powinieneś ustawić tę wartość na wysoką, ponieważ gra będzie wyglądać znacznie lepiej.
- Strumieniowanie tekstur
Jest to stosunkowo nowa opcja, która powoduje, że tekstury są ładowane tylko wtedy, gdy są potrzebne. Strumieniowanie tekstur jest bardzo wymagające, jeśli chodzi o pamięć RAM i VRAM i może znacznie wpłynąć na liczbę klatek na sekundę. Jeśli korzystasz z systemu niższej klasy, powinieneś wyłączyć tę opcję.
- Szczegółowość efektu
Ta opcja pozwala graczowi lepiej widzieć dym Mołotowa, gdy jest włączona na wysoki poziom. Jest niezbędna dla snajperów CS2, którzy chcą poprawić swoją grę. Zalecamy ustawienie jej na wysoki poziom.
- Szczegółowość shadera
Ustawienie szczegółowości shadera działa podobnie do ustawień szczegółowości efektu i pozwala lepiej widzieć przez dym Mołotowa i zapalający, więc ustaw je na bardzo wysokie.
- Zwiększ kontrast gracza
Ta opcja pomaga łatwiej dostrzec wrogów i powinna być włączona przez cały czas.
- Renderowanie wielordzeniowe
Renderowanie wielordzeniowe powinno być włączone, jeśli procesor ma 4 lub więcej rdzeni. Drastycznie zwiększy to liczbę klatek na sekundę.
- Tryb antyaliasingu z wielopróbkowaniem
Tryb antyaliasingu z wielopróbkowaniem ma ogromny wpływ na liczbę klatek na sekundę. Lepiej jest go wyłączyć.
- Tryb filtrowania tekstur
Ustaw tę opcję na Bilinear, ponieważ pomaga ona łatwiej wykrywać wrogów.
- Czekaj na synchronizację pionową
Ta opcja powinna być wyłączona, chyba że używasz RTH i monitora z Gsync.
- Rozmycie ruchu
Rozmycie ruchu powinno być zawsze wyłączone.
- Shadery użytkownika
Opcja ta powinna być włączona tylko wtedy, gdy grasz na komputerze z niższej półki.
Wydajność Windows – najlepsze ustawienia CS2
Systemy operacyjne Windows zawierają również szereg funkcji i opcji, które mogą mieć wpływ na rozgrywkę w CS2. Oto, co możesz zrobić, aby naprawić wszelkie potencjalne problemy, które mogą one powodować:
- Ustaw plan zasilania na wysoką wydajność
Ustawienie komputera na korzystanie z planu zasilania o wysokiej wydajności zapewni, że zawsze będzie on wykorzystywał wszystkie dostępne zasoby, co skutkuje lepszą ogólną wydajnością we wszystkich aplikacjach, w tym wyższą liczbą klatek na sekundę w CS2.
Aby to zrobić, należy otworzyć Panel sterowania i przejść do Opcji zasilania. Kliknij opcję Pokaż dodatkowe plany i wybierz plan zasilania o wysokiej wydajności.
- Wyłącz tryb gry
Windows 10 posiada własny tryb gry, a włączenie tej funkcji zmniejsza spadki klatek na sekundę w CS2 i zwiększa jego wydajność, więc jest to coś, co chcesz zrobić, jeśli chcesz zmaksymalizować liczbę klatek na sekundę.
Aby to zrobić, wpisz „ustawienia trybu gry” w pasku wyszukiwania systemu Windows i po prostu zaznacz pole obok opcji. Będąc tutaj, powinieneś także wyłączyć funkcję Xbox Game Bar.
- Dodaj CS2 do wysokiej wydajności
Ostatnią rzeczą, którą możesz zrobić w ustawieniach wydajności systemu Windows, jest dodanie CS2 do wysokiej wydajności. Można to zrobić, wpisując „Ustawienia grafiki” w pasku wyszukiwania systemu Windows. Zacznij od włączenia „ustawień GPU z akceleracją sprzętową”, a następnie uruchom ponownie komputer. Po wykonaniu tej czynności wróć do poprzedniej strony i kliknij „przeglądaj” pod rozwijanym menu aplikacji na pulpicie. Stąd wklej link do folderu CS2 i dodaj go do wysokiej wydajności.
Ustawienia myszy – czułość myszy
Większość profesjonalnych graczy CS2 ma ustawione DPI w zakresie od 400 do 800. Zalecamy, aby zacząć od niższego ustawienia DPI i pracować w górę, aż znajdziesz ustawienie, które działa najlepiej dla Ciebie. Jeśli chodzi o częstotliwość odpytywania, większość profesjonalistów trzyma się 1000 Hz. Nie jest to jednak stała wartość.
Czułość myszy odgrywa ogromną rolę, jeśli chodzi o dokładność i większość graczy ma tendencję do ustawiania jej w zakresie od 2 do 4, jednak zależy to całkowicie od osobistych preferencji. Czułość zoomu powinna być zazwyczaj ustawiona na 1. Może to również pomóc w rozwiązaniu problemów z akceleracją myszy w CS2.
Dostosowywanie i optymalizacja
Dostosowanie i optymalizacja ustawień CS2 może znacznie poprawić wrażenia z rozgrywki. Oto kilka wskazówek, które pomogą ci zacząć:
- Zwiększenie kontrastu gracza: Włączenie tego ustawienia może znacznie poprawić widoczność w grze, zwłaszcza w obszarach o słabym oświetleniu. Może to zmienić zasady gry, gdy próbujesz dostrzec wrogów ukrywających się w cieniu. Aby włączyć tę funkcję, przejdź do Ustawienia > Wideo > Zaawansowane > Zwiększ kontrast gracza. Dzięki tej regulacji nigdy nie przegapisz przeciwnika czającego się w ciemności.
- Globalna jakość cieni: Dostosowanie globalnej jakości cieni może mieć znaczący wpływ na liczbę klatek na sekundę. Ustawienie jej na niską lub średnią może zwolnić cenne zasoby, prowadząc do płynniejszej rozgrywki. Podczas gdy wyższe ustawienia mogą oferować bardziej szczegółowe cienie, kompromis wydajności często nie jest tego wart, chyba że masz wysokiej klasy system.
- Ustawienia myszy: Eksperymentowanie z różnymi ustawieniami myszy, takimi jak czułość i DPI, może pomóc ci znaleźć idealną równowagę dla twojego stylu gry. Rozważ użycie myszy do gier z regulowanym DPI i ergonomiczną konstrukcją, taką jak Logitech G Pro X Superlight. Może ona zapewnić precyzję i komfort potrzebne podczas długich sesji grania.
- Ustawienia wideo: Dostosowanie ustawień wideo może również poprawić liczbę klatek na sekundę i ogólną wydajność. Spróbuj ustawić rozdzielczość na 1280×960 lub 1920×1080 i dostosuj współczynnik proporcji do 4:3 lub 16:9. Ustawienia te mogą pomóc w uzyskaniu wyraźniejszego i bardziej responsywnego obrazu, zapewniając przewagę nad konkurencją.
Ustawienia i konfiguracje profesjonalnych graczy
Profesjonalni gracze CS2 często mają niestandardowe ustawienia i konfiguracje, które pomagają im uzyskać przewagę nad konkurencją. Oto kilka przykładów:
- Logitech G Pro X Superlight: Wielu profesjonalnych graczy preferuje tę mysz ze względu na jej lekką konstrukcję i regulowane DPI. Jej ergonomiczna konstrukcja i wysoka precyzja sprawiają, że jest ulubioną wśród najlepszych graczy, umożliwiając szybkie i precyzyjne ruchy.
- Ustawienia profesjonalne: Profesjonalni gracze często korzystają z niestandardowych ustawień dostosowanych do ich stylu gry. Na przykład, wielu z nich wybiera wysoką czułość i niskie DPI, aby poprawić celność i ruch. Ustawienia te mogą stanowić znaczącą różnicę w szybkich scenariuszach, w których liczy się każda milisekunda.
- Tryb filtrowania tekstur: Niektórzy profesjonalni gracze używają trybu filtrowania tekstur Bilinear, aby zwiększyć liczbę klatek na sekundę i zmniejszyć opóźnienia. To ustawienie może pomóc w utrzymaniu płynnej i spójnej wydajności, co jest kluczowe podczas intensywnych meczów.
- Różne ustawienia: Każdy profesjonalny gracz ma swoje własne unikalne ustawienia i konfiguracje, więc ważne jest, aby eksperymentować i znaleźć to, co działa najlepiej dla ciebie. Niezależnie od tego, czy chodzi o dostosowanie czułości myszy, ustawień wideo czy powiązań klawiszy, znalezienie odpowiedniej kombinacji może dać ci przewagę nad konkurencją w Counter-Strike.
Postępując zgodnie z tymi wskazówkami i eksperymentując z różnymi ustawieniami, możesz zoptymalizować swoje wrażenia z CS2 i potencjalnie poprawić swoją wydajność w grze.
Podsumowanie
Jak widać, Counter Strike 2 zawiera wiele różnych funkcji i ustawień, co pozwala dostosować grę do własnych upodobań. Spróbuj pobawić się ustawieniami opisanymi w tym artykule i graj jak profesjonalista!
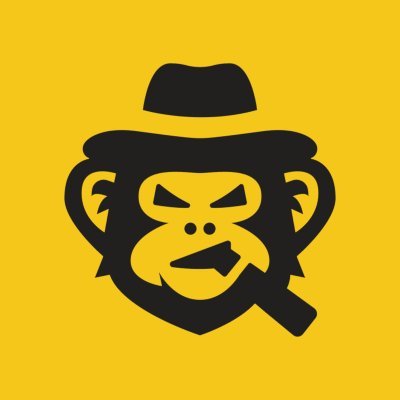
Prawdziwy pasjonat gier, a szczególnie Counter-Strike: Global Offensive oraz Rust. Na SkinsMonkey zajmuje się tworzeniem poradników do gier na podstawie własnego doświadczenia.