Jest piątek wieczór, uruchamiasz ulubioną grę (przyjmijmy CS:GO) i nagle widzisz mało wyjaśniający błąd „System VAC nie mógł zweryfikować sesji gry”? Mamy na to rozwiązanie, a właściwie kilka rozwiązań, ponieważ pochodzenie tego błędu może mieć wiele źródeł. Przeczytaj nasz artykuł do końca jeśli chcesz poznać rozwiązanie tego problemu!
Co oznacza błąd „System VAC nie mógł zweryfikować sesji gry”?
Błąd ten oznacza, że system Valve Anti-Cheat (oprogramowanie mające na celu zapobieganie korzystania z hacków w grach) wykrył jakąś niezgodność w plikach gry. W dużym skrócie, jeśli uruchamiając Counter-Strike: Global Offensive napotkasz ten błąd, oznacza to, że VAC nie znalazł jakiegoś pliku gry lub znalazł zmieniony. Jednak ten błąd pojawia się bardzo często nawet jeśli nie ingerowaliśmy w strukturę plików gry, więc dlaczego nadal możesz zobaczyć ten komunikat?
Powodów jest wiele i nie warto się o tym rozpisywać, ponieważ nigdy nie wiadomo co dokładnie odpowiada za pojawienie się tego błędu. Nawet jeśli nie zmieniłeś plików gry to ten błąd i tak może uniemożliwić ci zagranie w ulubioną grę. Poznaj 4 sposoby na rozwiązanie problemu z systemem VAC, który nie może zweryfikować twojej sesji gry.
1. Sprawdź integralność plików gry
Za pomocą klienta Steam możesz w bardzo prosty sposób zweryfikować czy pliki lokalne gry są poprawne i niezmienione. Zrobisz to za pomocą opcji sprawdzania integralności plików gry, a aby to zrobić musisz:
- Uruchomić klienta Steam i przejść do biblioteki gier
- Kliknij prawym przyciskiem myszy na daną grę i wybierz Właściwości
- Przejdź do Pliki Lokalne i i wybierz Sprawdź integralność plików gry
Po wybraniu tej opcji rozpocznie się sprawdzanie spójności plików, jeśli Steam podczas weryfikacji zobaczy, że czegoś tam brakuje to samodzielnie pobierze i uzupełni pliki gry. Po wykonaniu tego kroku sprawdź czy teraz możesz uruchomić grę.
2. Uruchom ponownie komputer
Najprostsze rozwiązania są zazwyczaj najlepsze, dlatego po prostu zrestartuj swój komputer. Możliwe, że podczas uruchamiania Steama coś poszło nie tak i dlatego wyskakuje błąd sesji gry. Ponowne uruchomienie komputera możesz także wykonać po każdym z pozostałych opisanych metod rozwiązania problemu „System VAC nie mógł zweryfikować sesji gry”.
3. Uruchom klienta Steam jako administrator
To jest także bardzo proste rozwiązanie, które może pomóc naprawić problem klienta Steam. Prawym przyciskiem myszy kliknij na Steam i wybierz opcję „Uruchom jako administrator”. Dzięki temu zabiegowi klient być może będzie miał dostęp do lokalnych plików gry i potwierdzi spójność plików gry. Poniżej opisujemy tę metodę w krokach:
- Zamknij Steam
- Kliknij prawym przyciskiem myszy na ikonę Steam
- Wybierz opcję „Uruchom jako administrator”
Jak widzisz, rozwiązać problem plików gry można na wiele sposobów, ale jeśli nadal borykasz się z tym błędem to przejdź do kolejnego, ostatniego już kroku.
4. Wyłącz antywirusa
Jest to ryzykowne, tym bardziej jeśli masz na komputerze groźne pliki, ale konieczne jeśli poprzednie sposoby nie zadziałały. Aktywny antywirus podczas instalacji gier może tworzyć uszkodzone pliki, ponieważ traktuje pliki gry jako wirusy. Program antywirusowy może zostać czasowo wyłączony za pomocą ustawień. Zazwyczaj wystarczy, że klikniesz prawym przyciskiem na ikonę programu AV i wybierzesz opcję „Zdezaktywuj ochronę na … czasu”. Skorzystaj z tej opcji, wróć do punktu pierwszego i sprawdź czy Steam mógł zweryfikować poprawność plików wybranej gry.
Powyższe metody nie zadziałały, co teraz?
Jeśli powyższe metody na rozwiązanie problemu z VAC nie zadziałały to spróbuj jeszcze zresetować komputer, a także wyłącz i włącz aplikację Steam. Niestety nie ma żadnej opcji „Napraw klienta Steam”, dlatego w ostateczności spróbuj usunąć całkowicie program ze swojego dysku wraz z biblioteką gier, a następnie zainstaluj wszystko ponownie. Trzymamy kciuki!
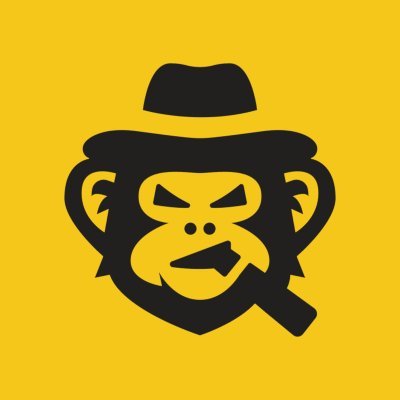
Prawdziwy pasjonat gier, a szczególnie Counter-Strike: Global Offensive oraz Rust. Na SkinsMonkey zajmuje się tworzeniem poradników do gier na podstawie własnego doświadczenia.



