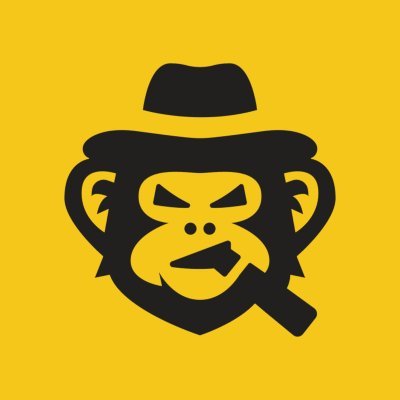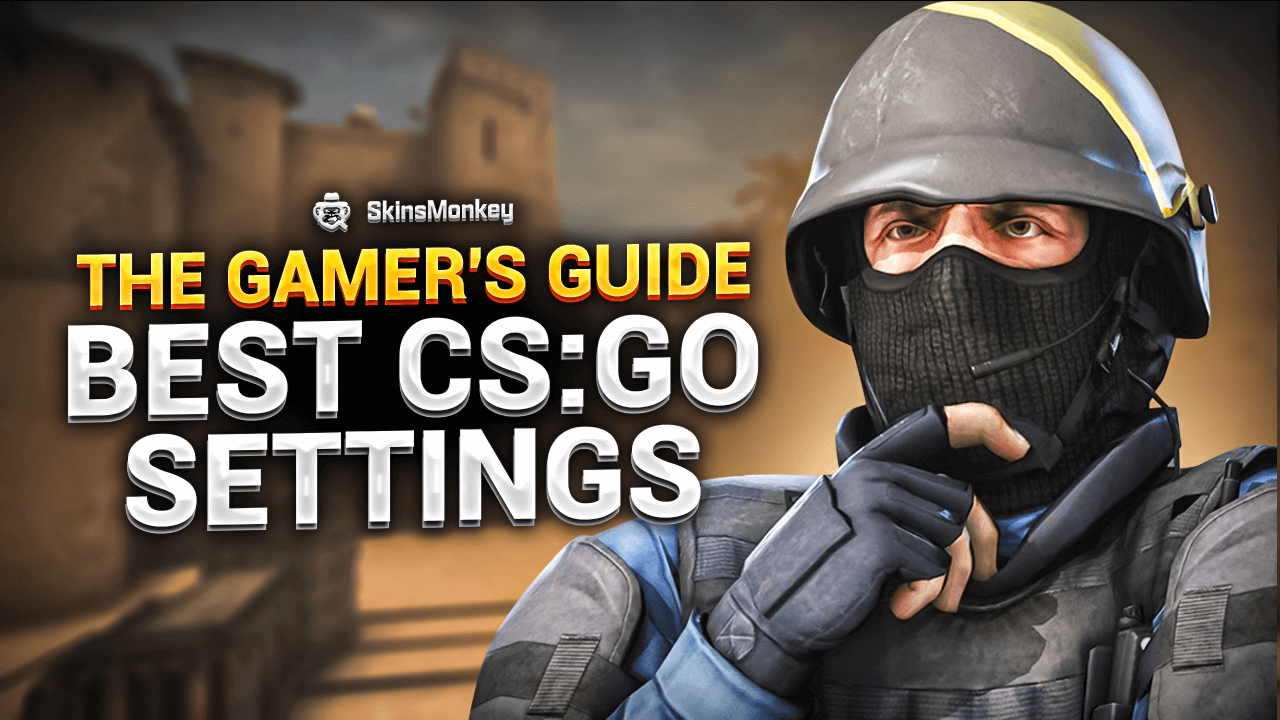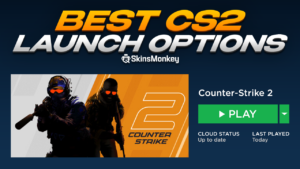Лаги или задержки при игре в CS2 часто могут означать разницу между победой и поражением в матче. Правильная оптимизация игры, как это делают профессиональные игроки (например, повышение fps в CS2), гарантирует вам лучшую производительность, а также больше удовольствия.
Поэтому очень важно установить оптимальные настройки CS2 для вашего ПК. Хотя системные требования CS2 могут быть довольно высокими, при правильном выборе настроек вы сможете запустить игру плавно и без проблем.
В этой статье вы найдете руководство по оптимальным настройкам CS2 для лучшего игрового опыта. Кроме того, если вы захотите улучшить свой инвентарь, обязательно посетите SkinsMonkey, где вы сможете обменять скины CS2 по самым выгодным ценам!
Лучшие настройки CSGO для запуска Steam
Когда речь заходит о лучших настройках CS2, в первую очередь необходимо изучить параметры запуска Steam и файлы CS2 AutoExec. Подавляющее большинство профессиональных игроков используют определенные параметры запуска, чтобы повысить свою производительность. Steam предоставляет игрокам множество различных способов настройки видеоигры еще до ее запуска. Вы можете отключить или включить любые консольные команды CS2, которые нельзя настроить другим способом.
Ниже приведены пошаговые инструкции по использованию CS2 Launch Options для настройки игры в соответствии с вашими личными предпочтениями:
- для начала необходимо открыть приложение Steam
- затем перейти на вкладку «Библиотека».
- Найдите CS2 и щелкните на ней правой кнопкой мыши.
- Выберите «Свойства», а затем перейдите на вкладку «Общие».
- Наконец, нажмите на «Установить параметры запуска».
Откроется диалоговое окно, в котором вы сможете ввести любые консольные команды CS2, которые будут выполняться при запуске игры.
Лучшие настройки Pro GPU в CS2
Снизить падение FPS и повысить производительность CS2 можно также с помощью настроек графического процессора. Чтобы добиться наилучших настроек для CS2, вам потребуется:
- отключить анизотропную фильтрацию,
- сглаживание-гамма-коррекцию,
- тройную буферизацию,
- и вертикальную синхронизацию.
Для этого запустите меню настроек панели управления Nvidia, щелкнув правой кнопкой мыши на экране рабочего стола. В открывшемся окне перейдите к разделу «Настройки 3D». В конце концов, просто найдите упомянутые выше функции и отключите их.
Настройки внутриигровой графики
- Видео
Теперь, когда мы рассмотрели настройки GPU и параметры запуска Steam, перейдем к рассмотрению лучших настроек CS2, которые можно получить из меню игры.
- Соотношение сторон
При настройке видео в меню игровых настроек первой опцией, которую вы увидите, будет соотношение сторон. Большинство современных мониторов имеют соотношение сторон 16:9. Обычно оно автоматически определяется игрой. Поэтому не стоит слишком беспокоиться об этом. Тем не менее, вы всегда должны использовать соотношение сторон вашего монитора.
- Разрешение
Когда дело доходит до настроек разрешения, вы всегда должны использовать разрешение вашего экрана. Однако если производительность сильно страдает, вы можете снизить его. Главное, не опускайтесь ниже 720p.
- Режим отображения
Если речь идет о режиме отображения, просто используйте полноэкранный режим. Он обеспечивает наилучшую производительность CS2. Благодаря ему вы не будете отвлекаться на другие вещи, происходящие в фоновом режиме, которые вы могли бы заметить в оконном режиме.
- Экономия энергии ноутбука
Эта настройка полезна только для тех, кто играет на ноутбуке. Экономия энергии ноутбука позволяет продлить время автономной работы ноутбука. Однако она также сильно ограничивает FPS и графику вашей игры. Чтобы добиться наилучших настроек, всегда отключайте эту опцию.
- Расширенное видео — Глобальное качество теней
Теперь, когда мы закончили с базовыми настройками видео, давайте посмотрим на расширенные параметры видео. И посмотрим, как можно оптимизировать их для достижения наилучшей производительности в CS2.
- Глобальное качество теней
Настройка качества теней, вероятно, оказывает наибольшее влияние на FPS. Для оптимизации производительности установите низкий уровень. Хотя более высокие значения дают некоторые преимущества, делать это следует только в том случае, если у вас высокопроизводительная видеокарта.
- Детализация текстур модели
Настройка детализации текстур модели практически не влияет на FPS, а влияет только на VRAM. Если вы используете GPU с 4 ГБ VRAM или более, то, скорее всего, вам следует установить этот параметр на высокий уровень, так как игра будет выглядеть намного лучше.
- Потоковая передача текстур
Это относительно новая опция, которая заставляет текстуры загружаться только тогда, когда это необходимо. Потоковая передача текстур очень требовательна к оперативной памяти и VRAM и может сильно повлиять на ваш fps. Если вы используете систему низкого класса, вам следует отключить эту опцию.
- Детализация эффектов
Эта опция позволяет игроку лучше видеть сквозь дым Молотова, если включить ее на высокий уровень. Она необходима для снайперов CS2, желающих улучшить свою игру. Мы рекомендуем установить его на высокий уровень.
- Детализация шейдера
Настройка Shader Detail работает аналогично настройкам Effect Detail и позволяет лучше видеть сквозь дым Молотова и зажигательный дым, поэтому установите ее на очень высокий уровень.
- Повысить контрастность игрока
Эта опция помогает легче заметить врагов и должна быть включена всегда.
- Многоядерный рендеринг
Многоядерный рендеринг должен быть включен, если ваш процессор имеет 4 или более ядер. Это значительно повысит fps.
- Режим многодискретного сглаживания
Режим сглаживания мультисэмплинга оказывает огромное влияние на fps. Лучше его отключить.
- Режим фильтрации текстур
Установите этот параметр на Bilinear, так как он поможет вам легче обнаруживать врагов.
- Ждать вертикальной синхронизации
Эта опция должна быть отключена, если вы не используете монитор с АВД и Gsync.
- Размытие движений
Размытие движения всегда должно быть отключено.
- Пользовательские шейдеры
Включите эту опцию, только если вы играете на компьютере низкого класса.
Производительность Windows — лучшие настройки CS2
Операционные системы Windows также включают в себя ряд функций и опций, которые могут повлиять на ваш игровой процесс в CS2. Вот что вы можете сделать, чтобы устранить возможные проблемы, которые они могут вызвать:
Установите план питания на высокую производительность
Установите на компьютере высокопроизводительный план питания, чтобы он всегда использовал все доступные ему ресурсы, что приведет к улучшению общей производительности во всех приложениях, в том числе к повышению fps в CS2.
Для этого вам нужно открыть Панель управления и перейти в раздел Параметры электропитания. Нажмите на опцию Show Additional Plans и выберите High-Performance Power Plan.
- Отключить игровой режим
Windows 10 поставляется с собственным игровым режимом, и включение этой функции снижает падение fps в CS2 и повышает его производительность, так что это то, что вам нужно сделать, если вы хотите максимально увеличить частоту кадров.
Для этого введите в строку поиска windows «настройки игрового режима» и просто установите флажок напротив этой опции. Также отключите функцию Xbox Game Bar.
- Добавить CS2 в режим высокой производительности
Последнее, что вы можете сделать в настройках производительности windows, — это добавить CS2 в режим High-Performance. Это можно сделать, набрав «Graphics settings» в строке поиска windows. Начните с включения «настроек аппаратного ускорения GPU», а затем перезагрузите компьютер. После этого вернитесь на предыдущую страницу и нажмите «Обзор» в выпадающем списке приложений для рабочего стола. Отсюда вставьте ссылку на папку CS2 и добавьте ее к высокопроизводительным.
Настройки мыши — чувствительность мыши
Большинство профессиональных игроков в CS2 устанавливают DPI в диапазоне от 400 до 800. Мы рекомендуем вам начать с более низкого DPI и работать по нарастающей, пока не найдете оптимальные для вас настройки. Что касается частоты опроса, то большинство профессионалов придерживаются частоты 1000 Гц. Но это не является чем-то неизменным.
Чувствительность мыши играет огромную роль, когда речь идет о точности, и большинство игроков предпочитают устанавливать ее в диапазоне от 2 до 4, однако это зависит от ваших личных предпочтений. Чувствительность зума обычно должна быть установлена на 1. Кроме того, это поможет вам устранить проблемы с ускорением мыши в CS2.
Настройка и оптимизация
Настройка и оптимизация параметров CS2 может значительно улучшить ваш игровой процесс. Вот несколько советов, которые помогут вам начать:
- Повышение контрастности плеера: Включение этой настройки может значительно улучшить вашу видимость в игре, особенно в слабоосвещенных местах. Это может стать решающим фактором при попытке обнаружить врагов, прячущихся в тени. Чтобы включить эту функцию, перейдите в меню Настройки > Видео > Дополнительно > Повысить контрастность игрока. Благодаря этой настройке вы никогда не пропустите противника, скрывающегося в темноте.
- Качество глобальных теней: Настройка качества глобальных теней может существенно повлиять на частоту кадров. Установив значение «Низкое» или «Среднее», вы сможете высвободить ценные ресурсы, что приведет к более плавному игровому процессу. Хотя более высокие настройки могут обеспечить более детализированные тени, но в этом случае, если у вас не высокопроизводительная система, компромисс между производительностью и качеством часто не стоит того.
- Настройки мыши: Экспериментирование с различными настройками мыши, такими как чувствительность и DPI, поможет вам найти идеальный баланс для вашего стиля игры. Подумайте об использовании игровой мыши с регулируемым DPI и эргономичным дизайном, например Logitech G Pro X Superlight. Она обеспечит точность и комфорт, необходимые для длительных игровых сессий.
- Настройки видео: Изменение настроек видео также может повысить частоту кадров и общую производительность. Попробуйте установить разрешение 1280×960 или 1920×1080, а соотношение сторон — 4:3 или 16:9. Эти настройки помогут вам добиться более четкого и отзывчивого изображения, что даст вам конкурентное преимущество.
Настройки и конфиги профессиональных игроков
Профессиональные игроки CS2 часто используют индивидуальные настройки и конфигурации, которые помогают им получить конкурентное преимущество. Вот несколько примеров:
- Logitech G Pro X Superlight: Многие профессиональные игроки предпочитают эту мышь за ее легкий дизайн и регулируемый DPI. Эргономичная конструкция и высокая точность делают ее фаворитом среди игроков высшего уровня, обеспечивая быстрые и точные движения.
- Настройки для профессионалов: Профессиональные игроки часто используют индивидуальные настройки, соответствующие их стилю игры. Например, многие выбирают высокую чувствительность и низкий DPI, чтобы улучшить прицеливание и движение. Эти настройки могут иметь существенное значение в быстро развивающихся сценариях, где на счету каждая миллисекунда.
- Режим фильтрации текстур: Некоторые профессиональные игроки используют режим билинейной фильтрации текстур для повышения частоты кадров и уменьшения задержек. Эта настройка помогает поддерживать плавную и стабильную производительность, что очень важно во время напряженных матчей.
- Различные настройки: У каждого профессионального игрока есть свои уникальные настройки и конфигурации, поэтому важно экспериментировать и искать то, что работает лучше всего именно для вас. Будь то регулировка чувствительности мыши, настройки видео или привязка клавиш, поиск правильной комбинации может дать вам конкурентное преимущество в Counter-Strike.
Следуя этим советам и экспериментируя с различными настройками, вы сможете оптимизировать свою игру в CS2 и, возможно, улучшить свои результаты в игре.
Резюме
Как видите, Counter Strike 2 включает в себя множество различных функций и настроек, позволяющих вам настроить игру по своему вкусу. Попробуйте поиграть с настройками, описанными в этой статье, и играйте как профессионал!